AVG - бұл компьютерлерге арналған ең жақсы антивирустық бағдарламалардың бірі. AVG әр түрлі платформалар үшін қол жетімді және сіз оны өшіре аласыз. Windows және Mac жүйелерінде AVG -ді өшіру процесі мүлдем бірдей емес, бірақ бұл үшін тұжырымдама бірдей. Екі платформада AVG өшіруді білу үшін 1 -әдісті қараңыз.
Қадам
2 -ші әдіс: Windows жүйесінде AVG өшіру
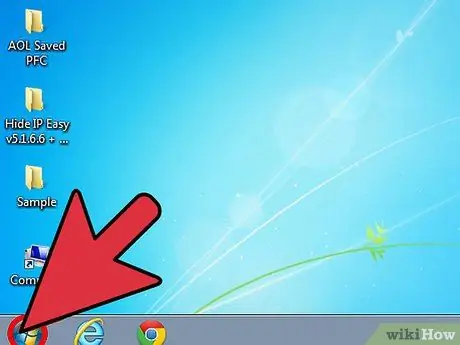
Қадам 1. Windows шеңберін басыңыз
Windows шеңбері - жұмыс үстелінің төменгі сол жағындағы белгіше; дөңгелек белгішенің ішінде Windows белгішесі бар.
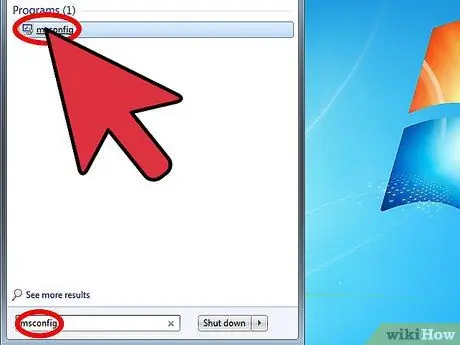
Қадам 2. Жүйе конфигурациясы терезесін ашыңыз
Іздеу мәзіріне «msconfig» теріңіз. Пайда болған нәтиже дәл осындай атпен ғана болуы керек. Жүйені конфигурациялау терезесін іске қосу үшін нәтижені нұқыңыз.
Жүйені конфигурациялау терезесі - Windows іске қосылған кезде басталатын бағдарламаларды басқаруға болады
Қадам 3. Windows іске қосылған сайын іске қосылатын бағдарламаларды қараңыз
Терезенің жоғарғы жағындағы соңғы орында орналасқан Іске қосу қойындысын нұқыңыз. Бұл бөлімде Windows іске қосылған сайын қосылатын бағдарламаларды көруге болады. Сурет: AVG 3 -қадамды өшіру 2-j.webp
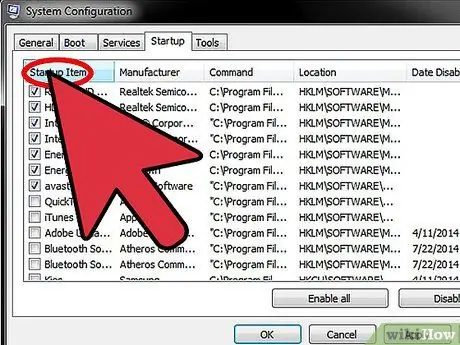
Қадам 4. Бағдарламалар тізімін алфавит бойынша сұрыптаңыз
Барлық бағдарламаларды алфавиттік ретпен сұрыптау үшін «іске қосу бағдарламаларының бағанасы» атауын нұқыңыз. Осылайша сіз AVG -ді оңай табасыз.
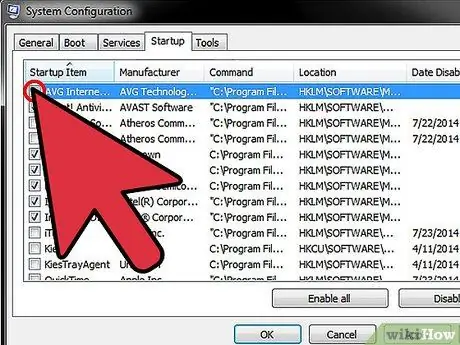
Қадам 5. Тізімнен AVG табыңыз
«AVG Internet Security» іздеңіз. Осыдан кейін, Windows іске қосылған кезде AVG бағдарламасы іске қосылмайтындай етіп құсбелгіні алып тастаңыз.
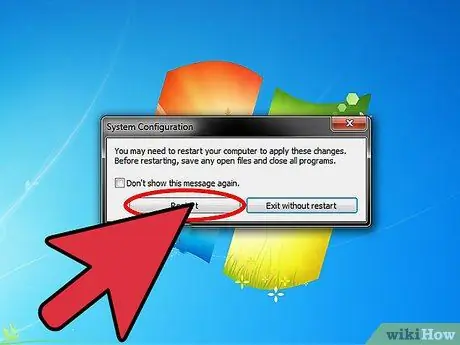
Қадам 6. Өзгерістерді сақтап, компьютерді қайта іске қосыңыз
Өзгертулерді сақтау үшін «Жарайды» түймесін басыңыз, содан кейін компьютерді қайта іске қосу үшін «Қазір қайта бастау» түймесін басыңыз.
Windows қайта іске қосылғаннан кейін жұмыс үстелінің оң жақ төменгі бұрышындағы сағаттың жанында жоғары қараған көрсеткі белгішесін басу арқылы табуға болатын AVG бағдарламасы жүйелік науада пайда болмайды
2 -ші әдіс 2: Mac жүйесінде AVG өшіру
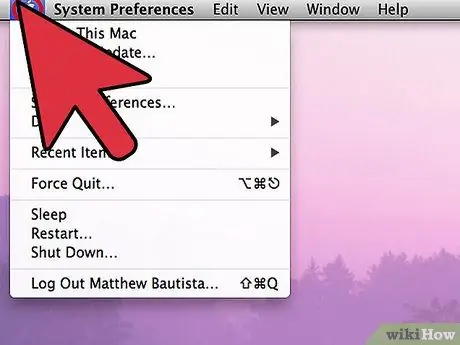
Қадам 1. Apple белгішесін басыңыз
Бірінші қадам - Apple белгішесін басу арқылы компьютер іске қосылған кезде автоматты түрде басталатын AVG бағдарламасын өшіру. Apple белгішесі жұмыс үстелінің жоғарғы сол жақ бұрышында орналасқан. Сіз орындалатын әрекеттердің бірнеше таңдауын беретін ашылмалы мәзірді көресіз.
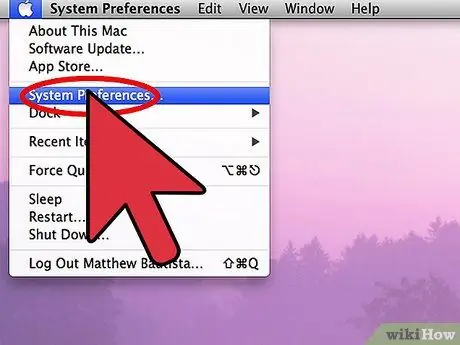
Қадам 2. «Жүйелік теңшелімдерді таңдаңыз. «» Жүйелік параметрлерді «іздеңіз, содан кейін оны басыңыз. Ол опциялар тізімінің жоғарғы жағында болуы керек.
Параметрлердің әр түрлі санаттары бар мәзір пайда болады
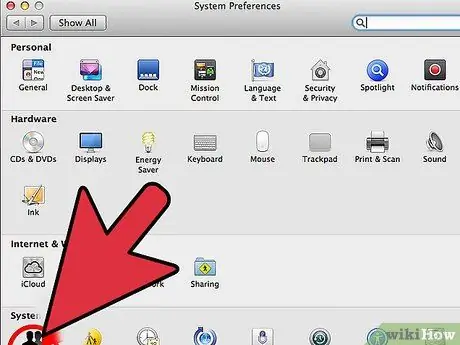
Қадам 3. Есептер мәзірін ашыңыз
Басқа санаттарда орналасқан «Жүйе» астында «Пайдаланушылар мен топтар» түймесін басыңыз. Есептік жазбалар мәзірінде адамдардың көлеңкесі бар белгішелер бар.
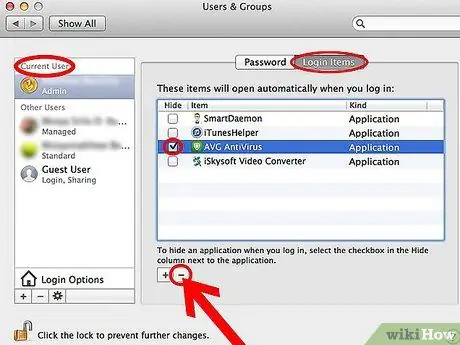
Қадам 4. AVG Internet Security өшіріңіз
Есептік жазбалар терезесінде сіздің атыңызды «Ағымдағы пайдаланушы» бөлімінен табуға болады. Оң жақта «Кіру элементтері» түймесін басыңыз, содан кейін сіз компьютер іске қосылған кезде іске қосылатын бағдарламалардың тізімін көресіз. «AVG Internet Security» құсбелгісін қойыңыз. Компьютер қосылған кезде AVG Internet Security қызметін өшіру үшін қосымшалар тізімінің төменгі сол жағындағы «-» түймесін басыңыз.
Қадам 5. Компьютерді қайта іске қосыңыз
Компьютер қайта іске қосылғанда, жүйе AVGсіз жұмыс істейді.






