Hotmail электрондық пошта мекенжайын әлі де қолданатындар көп болса да, сіз қазіргі уақытта жаңа Hotmail тіркелгісін жасай алмайсыз. Алайда, Microsoft Outlook тіркелгісі бірдей жалпы тәжірибе мен электрондық пошта қызметін қамтамасыз етеді (және бұрын Hotmail-ді танымал электрондық пошта қызметі етіп қойған). Бұл wikiHow сізге Microsoft Outlook электрондық пошта тіркелгісін орнатуды үйретеді. Microsoft Outlook тіркелгісін тек Outlook веб -сайты арқылы жасай аласыз, себебі Outlook мобильді қосымшасында тіркелгі жасау мүмкіндігі жоқ.
Қадам
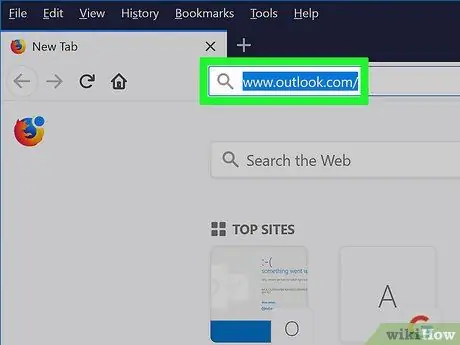
Қадам 1. Microsoft Outlook веб -торабын ашыңыз
Браузер арқылы https://www.outlook.com/ сайтына кіріңіз.
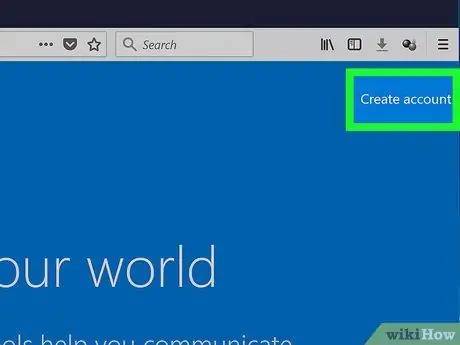
Қадам 2. Тіркелгі жасау түймешігін басыңыз
Бұл сілтеме беттің жоғарғы оң жақ бұрышында.
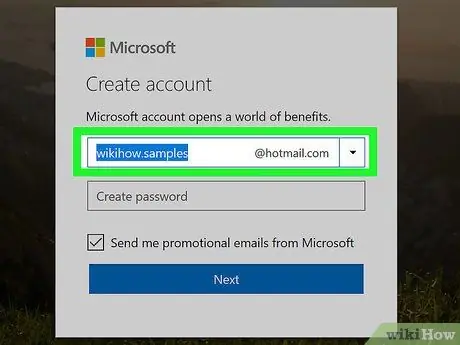
Қадам 3. Электрондық пошта мекенжайын жасаңыз
Беттің ортасындағы «Жаңа электрондық пошта» өрісіне қажет электрондық пошта мекенжайының атын енгізіңіз.
Сіз электрондық пошта мекенжайының доменін таңдай аласыз (немесе « @outlook.com «Де» @hotmail.com »)« Жаңа электрондық пошта »өрісінің оң жағындағы төмен қараған көрсеткіні басып, ашылмалы мәзірден пайдаланғыңыз келетін доменді таңдаңыз.
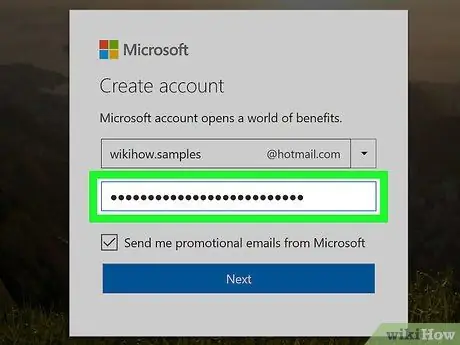
Қадам 4. Құпия сөзді енгізіңіз
«Жаңа электрондық пошта» өрісінің астындағы «Құпия сөз жасау» мәтіндік өрісіне пайдаланғыңыз келетін құпия сөзді теріңіз.
Құпия сөзде әріптер мен сандардың тіркесімі бар екеніне көз жеткізіңіз
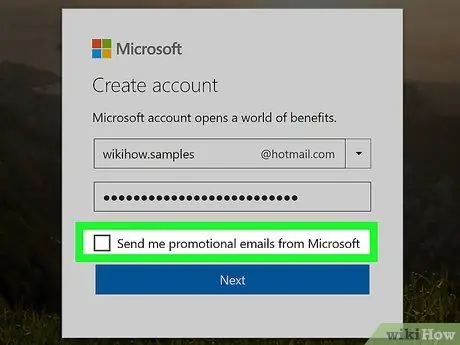
5 -қадам. «Маған Microsoft корпорациясынан жарнамалық хаттарды жіберу» құсбелгісін алып тастаңыз
Егер сіз Microsoft -тан өнім ұсыныстарын алғыңыз келмесе, Microsoft корпорациясының жарнамалық тарату тізімдеріне қосылудың қажеті жоқ, осы құсбелгіні алып тастаңыз.
Егер сіз жарнамалық хабарларды алғыңыз келсе, бұл қадамды өткізіп жіберіңіз
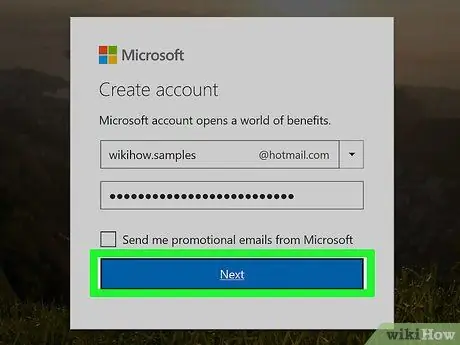
Қадам 6. Келесі түймесін басыңыз
Бұл «Құпия сөз жасау» мәтіндік өрісінің астындағы көк түйме.
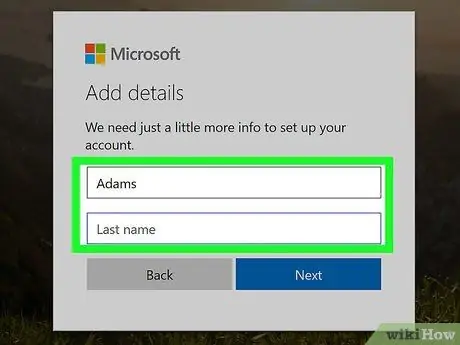
Қадам 7. Атыңыз бен тегіңізді енгізіңіз
«Аты» өрісіне аты -жөніңізді, «Тегі» өрісіне фамилияңызды енгізіңіз.
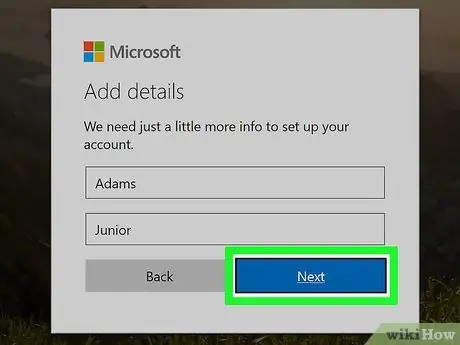
Қадам 8. Келесі түймесін басыңыз
Бұл көк түйме мәтін өрістерінің астында орналасқан.
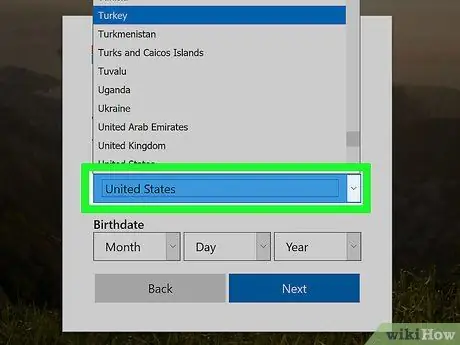
Қадам 9. Елді немесе тұрғылықты аймақты таңдаңыз
«Ел/аймақ» ашылмалы жолағын нұқыңыз, содан кейін ағымдағы орынды таңдаңыз.
Outlook әдетте сіздің орналасқан жеріңізді анықтайды және бұл ақпаратты автоматты түрде толтырады
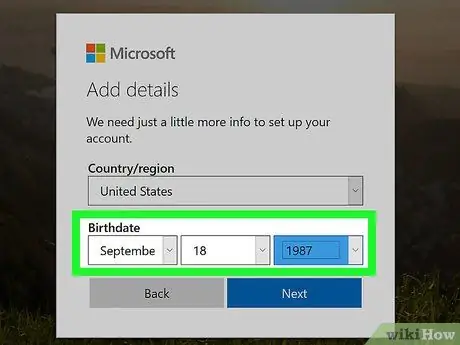
Қадам 10. Туған күніңізді енгізіңіз
«Туған күн» бөлімінде «» белгісін басыңыз. Ай »Және туған айды таңдаңыз, содан кейін сол жолақты қайталаңыз. Күн « және » жыл ”.
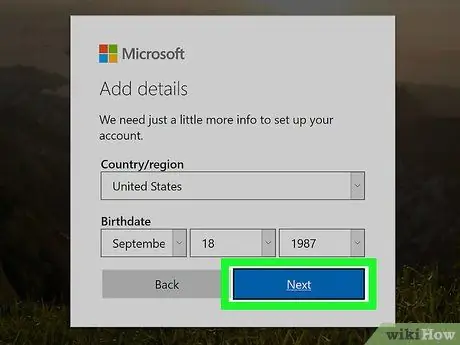
Қадам 11. Келесі түймесін басыңыз
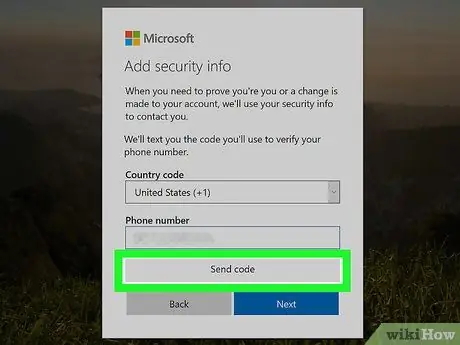
Қадам 12. Растау кодын енгізіңіз
Беттің ортасындағы қорапта әріптер мен сандардың бұрмаланған тізімін көресіз. «Көретін таңбаларды енгізіңіз» мәтіндік өрісіне қораптың мазмұнын енгізіңіз.
- Сіз батырманы баса аласыз » Жаңа »Жаңа кодын жасау үшін.
- Сіз сондай -ақ «» түймесін баса аласыз. Аудио »Кодты дауыстап оқу үшін.
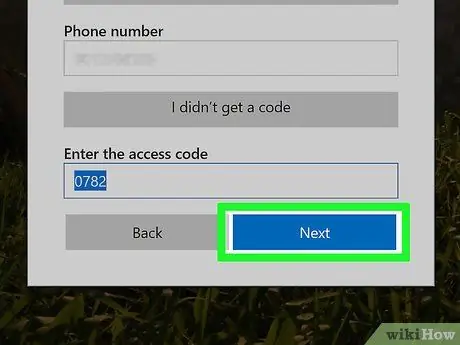
Қадам 13. Келесі түймесін басыңыз
Бұл терезенің төменгі жағындағы көк түйме. Егер сіз растау кодын дұрыс енгізсеңіз, тіркелгі жасалады және сіз «Outlook» оқулығына « Келесі »Түймесін басыңыз.






