Бұл wikiHow сізге Twitch ағынды мазмұнын Facebook құрылғысына Android құрылғысына жүктеуді бөлісуді үйретеді. Сіз Twitch -тен ағынды мазмұнды немесе басқа пайдаланушылардың хабарларын оңай бөлісе аласыз, бірақ Android құрылғысында өз ойын таратқыңыз келсе, оны орындау процедурасы сәл қиын болады. Facebook -ке Twitch -те хабарлауды, сондай -ақ IFTTT деп аталатын құралды Facebook -тің ресми бетіне араласусыз автоматты түрде жүктеу үшін қалай пайдалану керектігін білу үшін оқыңыз.
Қадам
3 -ші әдіс 1: Басқа Twitch пайдаланушыларымен ағынды мазмұнды бөлісу
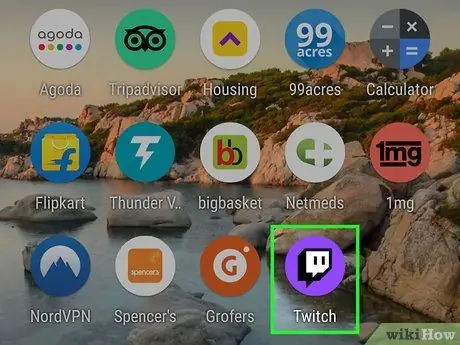
Қадам 1. Android құрылғысында Twitch ашыңыз
Бұл қолданба күлгін белгішемен белгіленген, ішінде төртбұрышты сөйлеу көпіршігі бар. Қолданба құрылғыда орнатылған болса, бұл белгішені қолданба тартпасынан табуға болады.
- Бұл әдісті Facebook достарымен басқа Twitch пайдаланушыларына тиесілі белсенді ағынды мазмұнмен бөлісу үшін қолданыңыз.
-
Егер сізде Twitch орнатылмаған болса, оны Google Play дүкенінен ақысыз жүктей аласыз
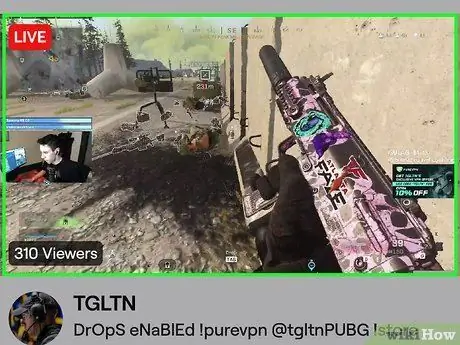
Қадам 2. Бөліскіңіз келетін ағынды мазмұнды түртіңіз
Егер сіз әлі мазмұнды ойнатпаған болсаңыз, мазмұнға оны іздеу арқылы кіріңіз (немесе мазмұн опцияларын категория бойынша қарау үшін экранның төменгі жағындағы Шолу түймесін түртіңіз).
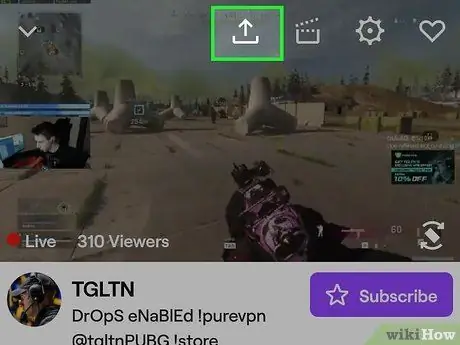
Қадам 3. Экранның жоғарғы жағындағы қисық көрсеткі белгішесін түртіңіз
Егер сіз белгіше жолағын көрмесеңіз, оны көрсету үшін экранды бір рет түртіңіз. Осыдан кейін бөлісу мәзірі ашылады.
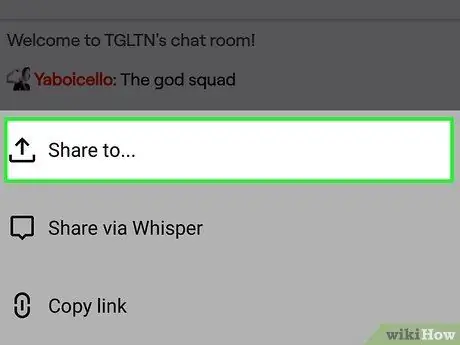
Қадам 4. Бөлісу … түймесін түртіңіз
Бұл опция тізімдегі бірінші нұсқа.
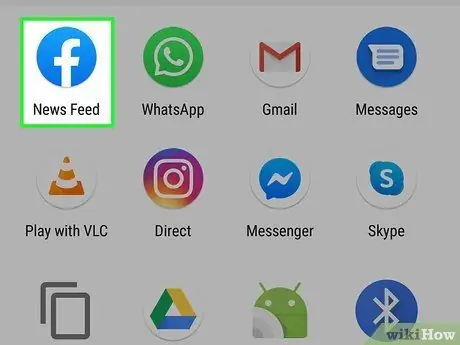
Қадам 5. Facebook түймесін түртіңіз
Facebook қосымшасында жаңа жүктеу өрісі ашылады.
- Осы кезеңде сізде Facebook есептік жазбасына кіру сұралады.
- Егер сіз Facebook Messenger арқылы тікелей ағынды мазмұнды бөліскіңіз келсе, Messenger таңдаңыз.
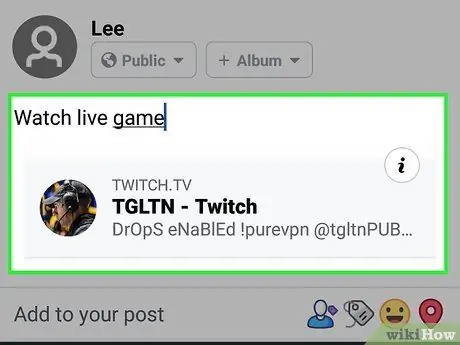
Қадам 6. Жүктеуді жасаңыз
Мазмұн сілтемелері теру аймағының астында көрсетіледі. Сіз мазмұн сілтемесі арқылы көрсетілетін нәрсені тере аласыз немесе теру өрісін бос қалдыра аласыз.
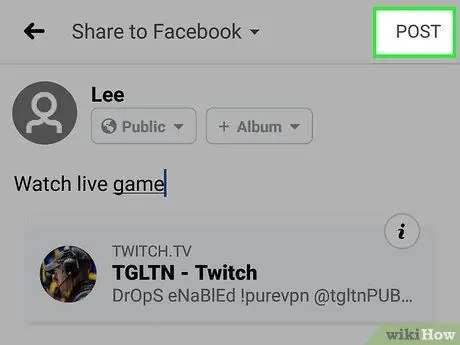
Қадам 7. POST («Жіберу») түймесін басыңыз
Ол Facebook терезесінің жоғарғы оң жақ бұрышында орналасқан. Таңдалған ағындық мазмұн Facebook достарымен бөлісіледі.
3 -ші әдіс 2: Ағымдық мазмұнды бөлісу
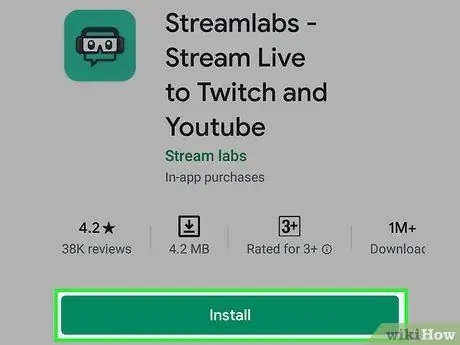
Қадам 1. Android құрылғысына Streamlabs орнатыңыз
Егер сіз ешқашан құрылғыда Twitch -те трансляция жасамаған болсаңыз, алдымен бұл қолданбаны жүктеп алуыңыз қажет. Міне, оны қалай алуға болады:
-
ашық Ойын дүкені
және ағындық кестелерді іздеңіз.
- Іздеу нәтижелерінде Streamlabs - Twitch пен Youtube үшін тікелей эфирді түртіңіз.
- Орнату түймесін басыңыз.
- Пайда болған кезде Play Store бетінде АШУ опциясын таңдаңыз немесе құрылғының қолданбалы тартпасындағы Streamlabs белгішесін (ойын гарнитурасы мен көзілдірігі бар жасыл белгіше) түртіңіз.
- Twitch көмегімен кіру түймесін түртіңіз және Twitch есептік жазбаңызға кіру ақпаратын пайдаланып кіріңіз. Сіздің Twitch есептік жазбаңыз Streamlabs -пен байланыстырылады.
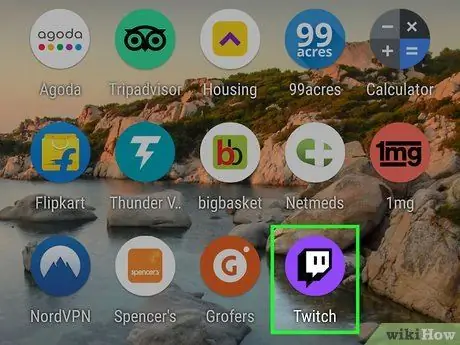
Қадам 2. Twitch ашыңыз
Бұл қолданба күлгін белгішемен белгіленген, ішінде шаршы пішінді сөйлеу көпіршігі бар. Әдетте бұл белгішені құрылғының қолданба тартпасынан табуға болады.
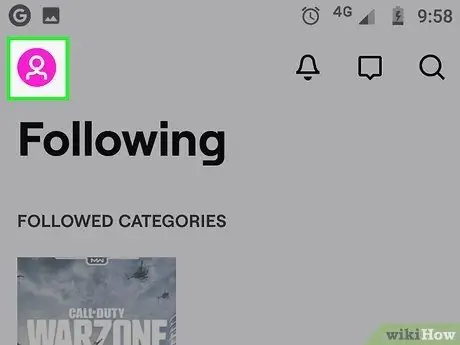
Қадам 3. Профиль белгішесін түртіңіз
Бұл Twitch терезесінің жоғарғы оң жақ бұрышында.
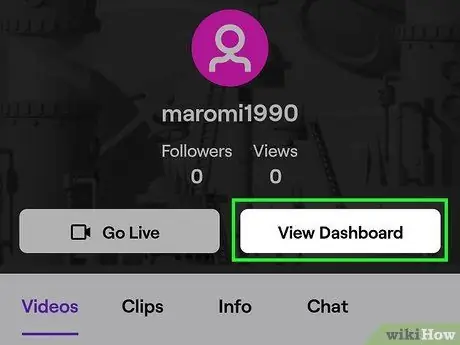
Қадам 4. Басқару тақтасын қарау түймесін түртіңіз
Ол экранның жоғарғы жағында.
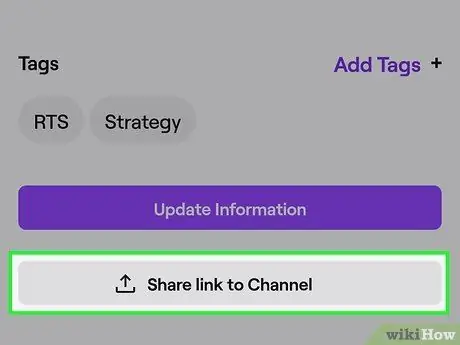
Қадам 5. Арнаны сілтемені бөлісуді таңдаңыз
Бұл опция беттің төменгі жағында. Сіздің ағынды мазмұнға сілтемесі бар жаңа Facebook хабарламасы жасалады.

Қадам 6. Хабарды енгізіп, POST («Жіберу») түймесін басыңыз
Сіздің Twitch арнасының сілтемесі Facebook -тегі жаңа хабарлама арқылы бөлісіледі.
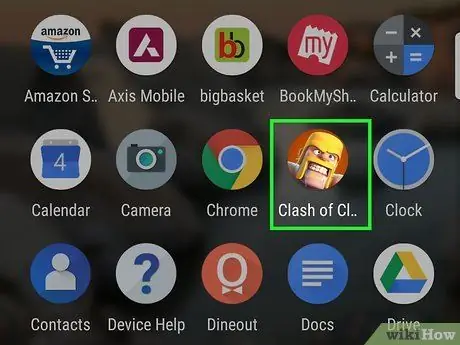
Қадам 7. Трансляциялауды қалайтын ойынды ашыңыз
Егер сізде жоқ болса, оны Google Play дүкенінен ақысыз жүктей аласыз.
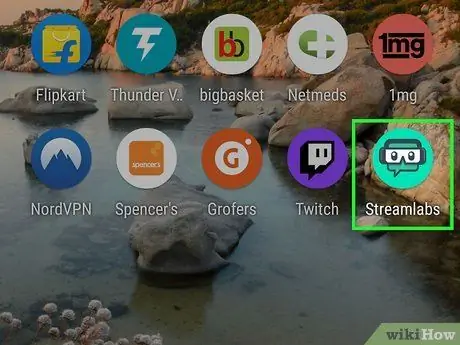
Қадам 8. Streamlabs ашыңыз
Бұл қолданба құрылғының тартпасында ойын гарнитурасы мен көзілдірігі бар жасыл белгішемен белгіленген.
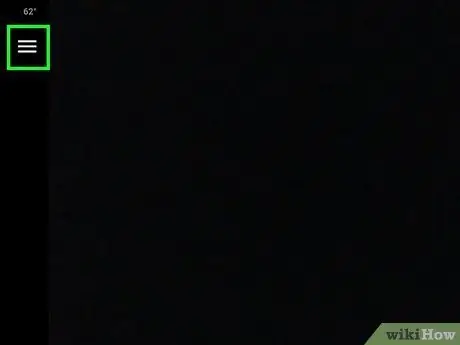
Қадам 9. Мәзір түймесін түртіңіз
Ол экранның сол жақ жоғарғы бұрышында. Содан кейін мәзір кеңейеді.
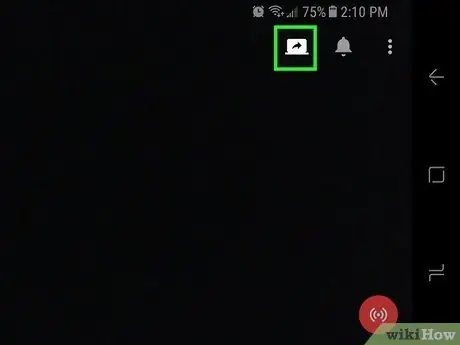
Қадам 10. Сенсорлы экранды түсіру
Бұл опция экранның оң жақ жоғарғы бұрышында қисық көрсеткі бар ноутбуктің ашық белгішесімен көрсетіледі. Енді сіз ойынды Twitch -ке тікелей жібере аласыз.
3 -ші әдіс 3: Ағындық мазмұнды автоматты түрде бөлісуді орнату
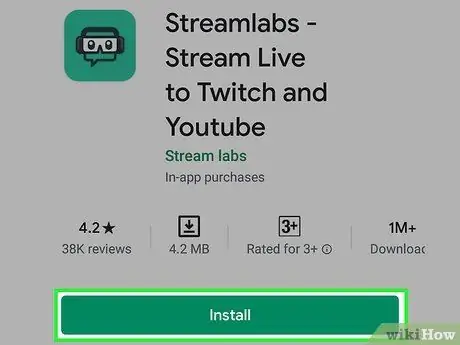
Қадам 1. Android құрылғысына Streamlabs орнатыңыз
Егер сізде Facebook -тің жалпыға ортақ беті болса (Facebook -тің жеке профилінің ресми нұсқасы. Фейсбуктің жалпыға ортақ парақтары туралы толығырақ білуге болады) осы әдісті оқыңыз, сіз ойын таратқан кезде Twitch сілтемесін автоматты түрде жүктеу үшін осы әдісті қолдана аласыз. Егер сіз бұрын Twitch -ке құрылғыдан ойын жібермеген болсаңыз, жалғастырмас бұрын Streamlabs орнату үшін мына қадамдарды орындаңыз:
-
ашық Ойын дүкені
және ағындық кестелерді іздеңіз.
- Іздеу нәтижелерінде Streamlabs - Twitch пен Youtube үшін тікелей эфирді түртіңіз.
- Орнату түймесін түртіңіз.
- Таңдау » Ашық Түймесі көрсетілген кезде Play Store бетінде »түймесін басыңыз немесе құрылғының қолданбалы тартпасындағы Streamlabs белгішесін (ойын гарнитурасы мен көзілдірігі бар жасыл белгіше) түртіңіз.
- Twitch көмегімен кіруді таңдаңыз және Twitch есептік жазбасына кіру ақпаратын қолданып кіріңіз. Сіздің Twitch есептік жазбаңыз Streamlabs -пен байланыстырылады.
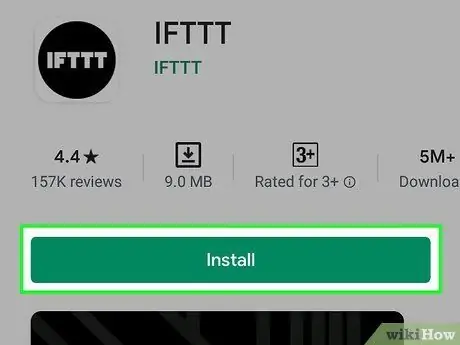
Қадам 2. IFTTT қолданбасын Android құрылғысына орнатыңыз
Құрылғыны Twitch -те мазмұнды немесе ойындарды тарату үшін орнатқаннан кейін, сізге Twitch ағынды мазмұнын Facebook -ке автоматты түрде жүктейтін IFTTT бағдарламасы қажет болады.
-
ашық Ойын дүкені
және ifttt іздеңіз.
- Іздеу нәтижелерінде IFTTT түймесін түртіңіз.
- Орнатуды таңдаңыз.
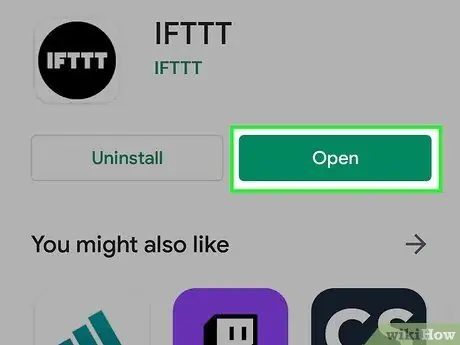
Қадам 3. IFTTT ашыңыз
Егер ол әлі де Play Store терезесінде болса, Ашу түймесін түртуге немесе құрылғының қолданба тартпасындағы көк, қызыл және қара шаршы белгішені таңдауға болады.
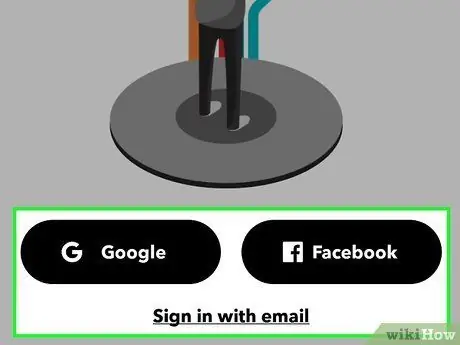
Қадам 4. Google немесе Facebook есептік жазбасына кіріңіз
Түрту « Google -мен кіріңіз «немесе» Facebook арқылы кіріңіз », Содан кейін есептік жазбаны қосу үшін экрандағы нұсқауларды орындаңыз. Есептік жазбаңызға кіргеннен кейін сіз негізгі бетке өтесіз.
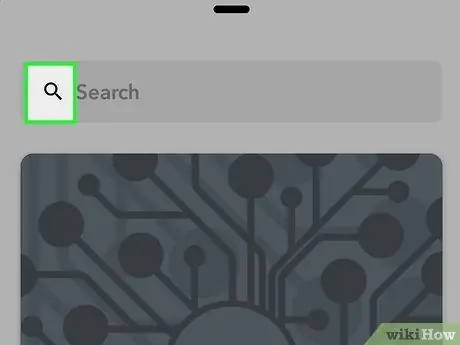
Қадам 5. Іздеу белгішесін түртіңіз
Ол экранның жоғарғы оң жақ бұрышында. Сіз іздеу бетіне бағытталасыз.
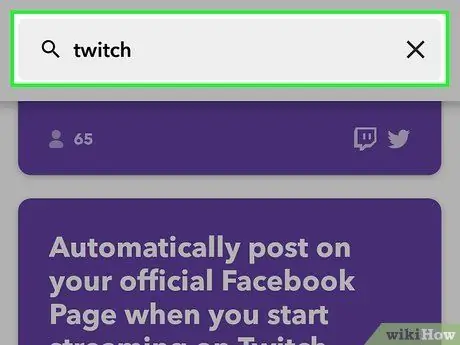
Қадам 6. Іздеу жолағына twitch теріңіз
Әр түрлі Twitch үйлесімді IFTTT апплеттерінің алдын ала қарау тақталары пайда болады.
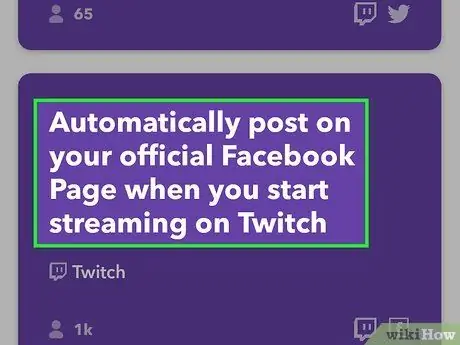
Қадам 7. Twitch -те ағынды бастаған кезде Facebook -тің ресми бетінде автоматты түрде жариялауды таңдаңыз
Бұл опцияны табу үшін экранды айналдыру қажет болуы мүмкін.
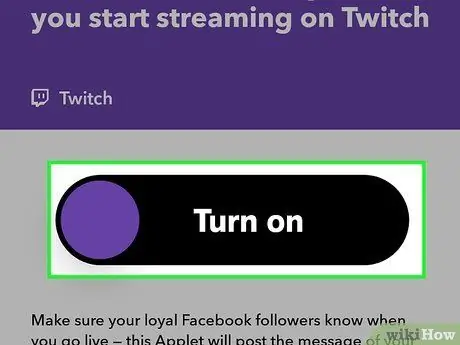
Қадам 8. Қосу түймесін түртіңіз
Апплет туралы мәліметтер көрсетіледі.
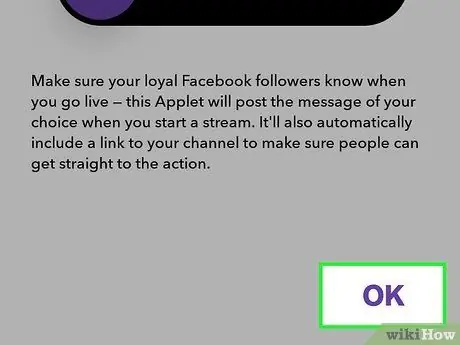
Қадам 9. OK таңдаңыз
Бұл опция беттің төменгі жағында.
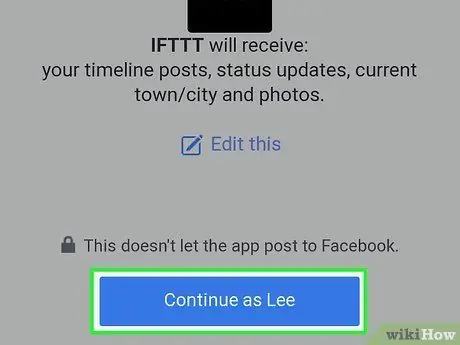
Қадам 10. Twitch және Facebook есептік жазбаларына кіру үшін экрандағы нұсқауларды орындаңыз
Тіркелгілерді қосу үшін сізден Twitter және Facebook есептік жазбаларына кіру сұралады. Сондай -ақ, апплетке осы есептік жазбаларға кіруге рұқсат беру қажет. Есептік жазбаңызға кіргеннен кейін сіз ағынды мазмұнды таратуға дайынсыз.
Facebook есептік жазбаңызға кіргеннен кейін және қолданбаға рұқсаттар бергеннен кейін сізден сілтемені/жүктеуді бөлісу үшін Facebook -тің жалпыға ортақ бетін таңдау сұралады
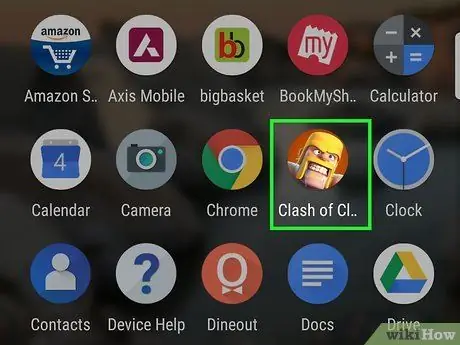
Қадам 11. Трансляциялауды қалайтын ойынды іске қосыңыз
Егер ойын жоқ болса, оны Google Play дүкенінен тегін жүктеуге болады.
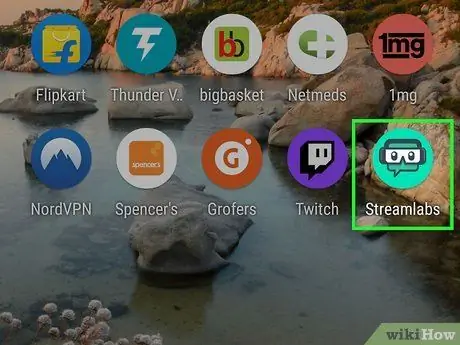
Қадам 12. Streamlabs ашыңыз
Бұл қолданба құрылғының тартпасында ойын гарнитурасы мен көзілдірігі бар жасыл белгішемен белгіленген.
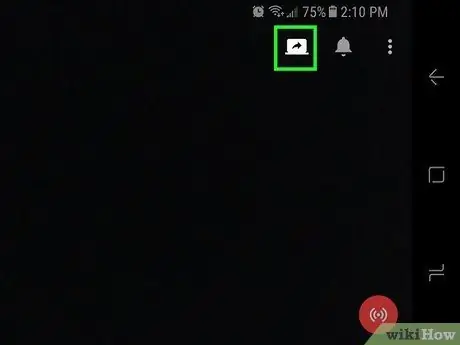
Қадам 13. Сенсорлы экранды түсіру
Бұл опция экранның оң жақ жоғарғы бұрышында қисық көрсеткі бар ноутбуктің ашық белгішесімен көрсетіледі.
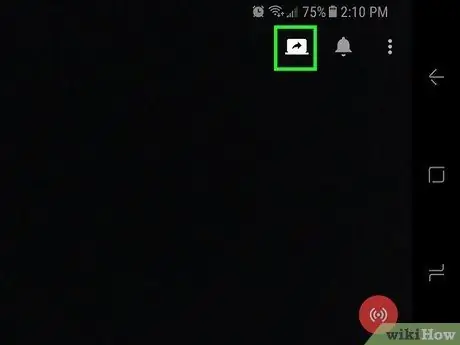
Қадам 14. Сенсорлы экранды түсіру
Бұл опция экранның жоғарғы оң жақ бұрышында қисық көрсеткі бар ноутбуктің ашық белгішесімен көрсетіледі. Ойын Twitch -те жазылады және таратылады, ал сіздің ағынды мазмұнға сілтемесі бар Facebook хабарламасы автоматты түрде жасалады.






