Бұл wikiHow сізге дыбыс тақтасының динамиктерін Windows компьютеріне қосуды үйретеді.
Қадам
3 -ші әдіс: Bluetooth пайдалану (сымсыз байланыс)

Қадам 1. Дыбыс тақтасын қосыңыз
- Егер құрылғы батареямен жұмыс жасаса, батареяны салыңыз да, қуат түймесін басыңыз.
- Егер құрылғыға қуат көзі қажет болса, қуат сымын қабырғадағы розеткаға немесе түйіспе жолағына қосыңыз, содан кейін қуат түймесін басыңыз.
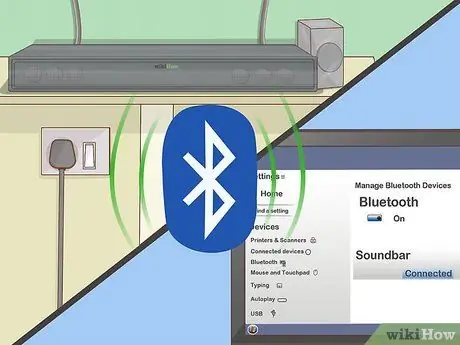
Қадам 2. Құрылғыны жұптастыру режиміне қойыңыз
Қадамдар құрылғы үлгісіне байланысты өзгеруі мүмкін, бірақ әдетте дыбыс тақтасын компьютерден табу үшін құрылғының корпусындағы түймені басу қажет.
- Құрылғының пайдаланушы нұсқаулығынан немесе пайдаланушы нұсқаулығынан сіз қолданатын құрылғы үлгісіне қатысты нақты қадамдарды тексеріңіз.
- Кейбір құрылғылар автоматты түрде жұптастыру режиміне өтеді.
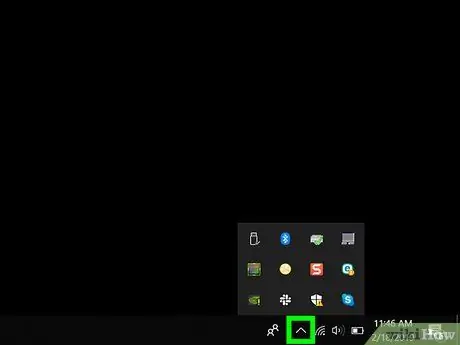
Қадам 3. Windows 10 әрекет орталығын ашыңыз
Бұл төртбұрышты сөйлеу көпіршігі белгісі жұмыс тақтасында сағаттың оң жағында орналасқан (әдетте экранның төменгі жағында көрсетіледі). Бұл белгішенің үстінде аз сан болуы мүмкін.
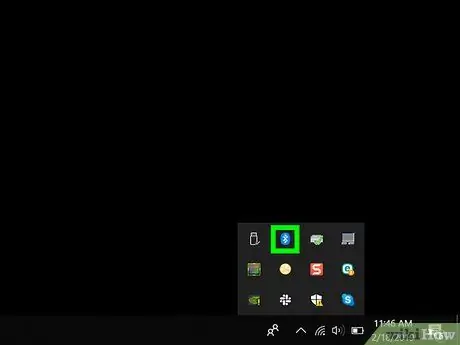
Қадам 4. Bluetooth қосыңыз
Кішкене белгішесі бар «Bluetooth» тақтайшасын іздеңіз, ол бүйірлік галстукке ұқсайды.
- Егер тақтайшаның түсі ашық болса және «Қосылмаған» деп белгіленген болса (немесе қосылған құрылғының атын көрсетеді), онда компьютердің Bluetooth қосылады.
- Егер тақтайшаға «Bluetooth» белгісі қойылса және қараңғы болса, компьютердің Bluetooth қосу үшін тақтаны басыңыз.
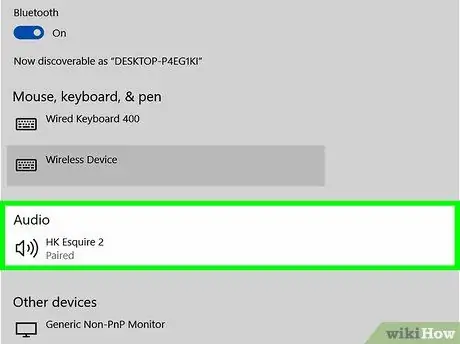
Қадам 5. «Әрекет орталығы» терезесіндегі Connect тақтасын басыңыз
Бұл тақтада компьютер экраны мен динамик белгішесі бар. Енді Windows компьютердің айналасындағы құрылғыларды іздейді.
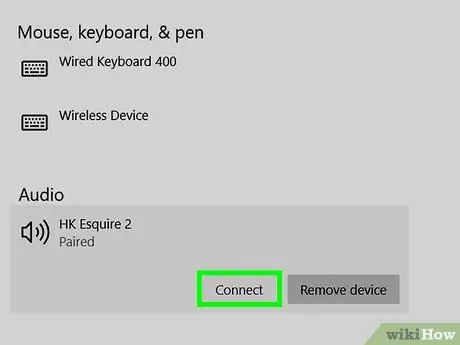
Қадам 6. Дыбыс тақтасының атауы көрсетілген кезде оны басыңыз
Компьютер дыбыс тақтасына қосылады. Қосылғаннан кейін барлық дыбыс шығысы дыбыс тақтасына бағытталады.
Егер құрылғы Bluetooth ауқымында болса, жұптастырылғаннан кейін компьютер динамиктерге автоматты түрде қосылады
3 -ші әдіс 2: AUX кабелін пайдалану

Қадам 1. Дыбыс тақтасын қосыңыз
- Егер құрылғы батареямен жұмыс жасаса, батареяны салыңыз да, қуат түймесін басыңыз.
- Егер құрылғыға қуат көзі қажет болса, қуат сымын қабырғадағы розеткаға немесе түйіспе жолағына қосыңыз, содан кейін қуат түймесін басыңыз.

Қадам 2. AUX кабелінің екінші ұшын компьютердің дыбыс портына жалғаңыз
Құлаққаптың кішкентай белгішесін көрсететін портқа 3,5 мм ұяны салыңыз. Әдетте бұл порт ноутбук пернетақтасының жағында немесе жұмыс үстелінің алдыңғы жағында болады.
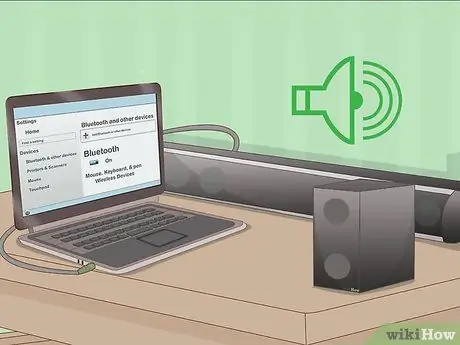
Қадам 3. AUX кабелінің екінші ұшын дыбыс тақтасына қосыңыз
Порттың орналасуы әр құрылғы үшін әр түрлі болуы мүмкін, бірақ ол әдетте «AUX» деп белгіленеді. Қосылғаннан кейін Windows дыбысты дыбыс тақтасы арқылы автоматты түрде жүктейді.
3 -ші әдіс 3: оптикалық аудио кабельді пайдалану (Toslink)

Қадам 1. Дыбыс тақтасын қосыңыз
- Егер құрылғы батареямен жұмыс жасаса, батареяны салыңыз да, қуат түймесін басыңыз.
- Егер құрылғыға қуат көзі қажет болса, қуат сымын қабырғадағы розеткаға немесе түйіспе жолағына қосыңыз, содан кейін қуат түймесін басыңыз.

Қадам 2. Toslink кабелінің бір ұшын дыбыс тақтасына қосыңыз
Егер сіздің құрылғыңызда Toslink порты болса (оны оптикалық аудио порт деп те атайды), оны компьютерге қосу үшін оптикалық аудио кабельді пайдалануға болады. Бұл порт әдетте «TOSLINK» немесе «OPTICAL» деп белгіленеді.
Toslink - үй кинотеатрының жүйелерін DVD ойнатқыштар сияқты электронды құрылғыларға қосу үшін жиі қолданылатын стандартты оптикалық аудио кабель

3 -қадам. Toslink кабелінің екінші ұшын компьютерге салыңыз
Компьютердегі тағайындалған порт әдетте «TOSLINK», «OPTICAL» немесе «DIGITAL AUDIO OUT» деп белгіленеді. Егер сіз жұмыс үстелі компьютерін қолдансаңыз, бұл порт әдетте артқы панельде орналасқан. Егер сіз ноутбукты қолдансаңыз, порт құрылғының бір жағында болуы мүмкін. Қосылғаннан кейін компьютер барлық дыбысты дыбыс тақтасына жібереді.






