Бұл wikiHow сізге Android телефонының негізгі экранындағы қолданба тіркесімдерін жоюды үйретеді. Әдетте Android құрылғыларының көпшілігінде әрбір тіркесімді тікелей негізгі экран арқылы жоюға болады. Болашақта негізгі экранда қажетсіз таңбашалар болмайтындай автоматты қосылу мүмкіндігін де өшіруге болады.
Қадам
5 -ші әдіс 1: Әдепкі Android құрылғысындағы тіркесімдерді жою
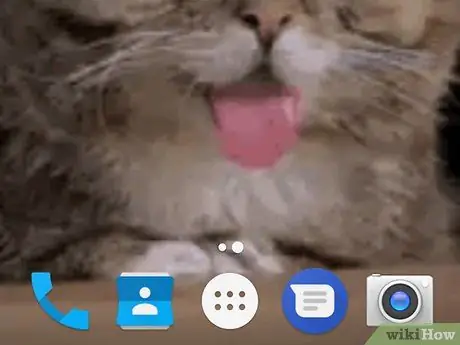
Қадам 1. Құрылғы шектеулерін түсіну
Әр түрлі өндірушілер өз өнімдеріне әр түрлі мәзір опцияларын қолданатындықтан, сіз қолданатын телефон (немесе планшет) негізгі экрандағы қолданба белгішелерін жою мүмкіндігін ұсынбауы мүмкін.
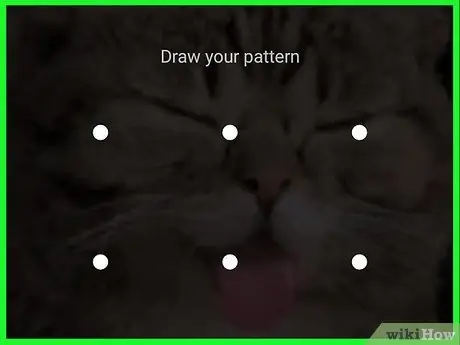
Қадам 2. Құрылғы экранының құлпын ашыңыз
Экранға кіру үшін құлыптау түймесін басып, рұқсат кодын, PIN кодын немесе құлыптау үлгісін енгізіңіз.
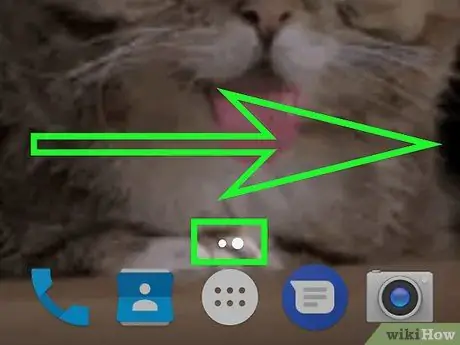
Қадам 3. Қажет болса, басқа экранға/бетке кіріңіз
Егер бірнеше негізгі экрандар болса, жойғыңыз келетін белгіше бар бетке жеткенше әр бетті айналдыру үшін оңға қарай сырғытыңыз.
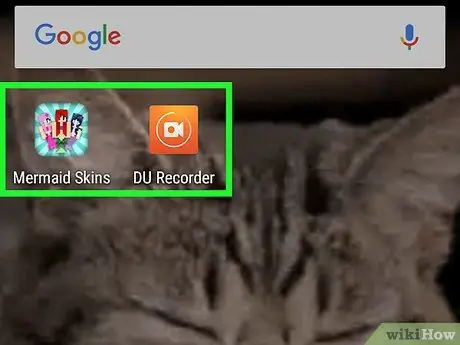
Қадам 4. Жойғыңыз келетін белгішені табыңыз
Басты экрандағы белгішелер сәйкес қосымшамен байланысты екенін және қолданбаның өзі ретінде жұмыс жасамайтынын есте сақтаңыз. Бұл белгіше жойылған жағдайда қолданба құрылғының бетінде/қолданбасы тартпасынан жойылмайтынын білдіреді.
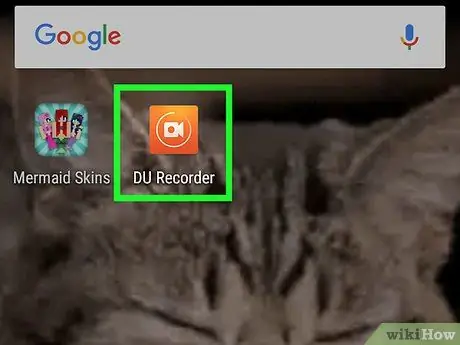
Қадам 5. Қолданба белгішесін ұзақ ұстап тұрыңыз
Кейбір Android құрылғыларын жасаушылар ұстау қимылының мәзіріне жою мәзірін қосады. Сондықтан, қолданба белгішесін басып тұрып ұстап тұрыңыз, одан кейін мәзір бар ма екенін көріңіз.
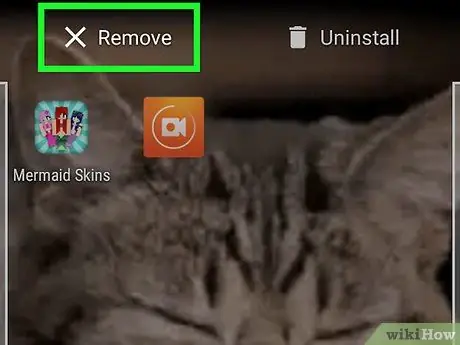
Қадам 6. «Жою» немесе «Жою» таңдаңыз
Мәзірдегі қолданба белгішесін жоюдың дұрыс нұсқасын іздеңіз. Егер бар болса, опцияны түртіңіз.
Егер сіз «Жою» немесе «Жою» опциясын таппасаңыз, бұл қадамды өткізіп жіберіңіз
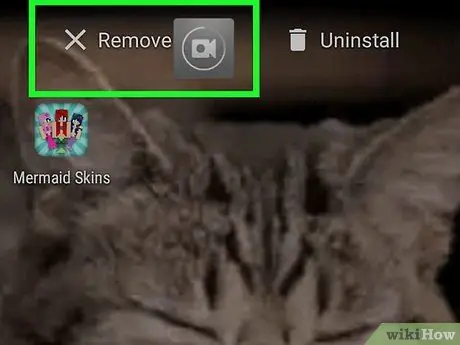
Қадам 7. Қолданба белгішесін түртіп, экранның жоғарғы жағына сүйреңіз
Егер белгішені ұзақ ұстағаннан кейін ешқандай мәзір шықпаса, экранның жоғарғы жағындағы «Жою», «Жою» немесе қоқыс жәшігін таңдаңыз. Егер бар болса, бағдарлама белгішесін экранның жоғарғы жағына апарып, жіберіңіз.
- Кейбір құрылғыларда белгішені «. X'және оны тастады.
- Егер «Жою», «Жою» опциясы, қоқыс жәшігінің белгісі немесе «түйме» болмаса, бұл қадамды өткізіп жіберіңіз. X »Экранның жоғарғы жағында.
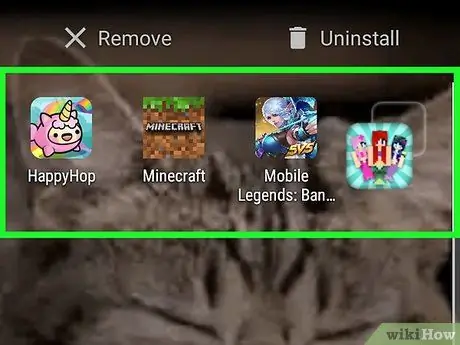
Қадам 8. Белгіні басқа негізгі экранға жылжытыңыз
Егер «Жою» немесе «Жою» опциясы қол жетімді болмаса, жасырғыңыз келетін қолданбаның белгішесін түртіп, экранның оң жақ шетіне сүйреп апарыңыз, экран басқа негізгі бетке ауысқанша оны ұстап тұрыңыз және белгішені босатыңыз. сол бет. Қолданба белгішелері негізгі экранның орналасуынан жойылмайды, бірақ оларды негізгі экранда жасыруға болады.
5 -ші әдіс 2: Samsung Galaxy құрылғыларындағы төте жолдарды жою
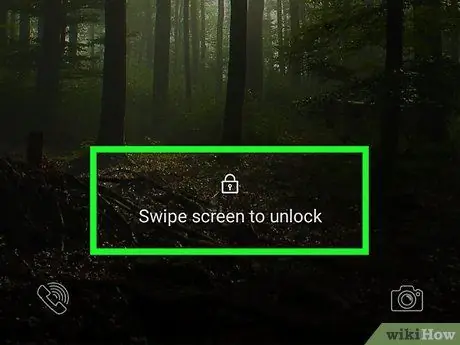
Қадам 1. Samsung Galaxy телефон экранының құлпын ашыңыз
Экранға кіру үшін құлыптау түймесін басып, рұқсат кодын, PIN кодын немесе құлыптау үлгісін енгізіңіз.
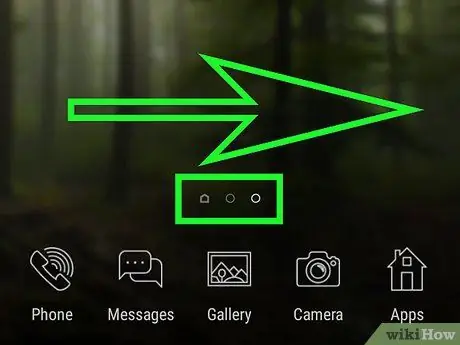
Қадам 2. Қажет болса, басқа экранға/бетке кіріңіз
Егер бірнеше негізгі экрандар болса, жойғыңыз келетін белгіше бар бетке жеткенше әр бетті айналдыру үшін оңға қарай сырғытыңыз.
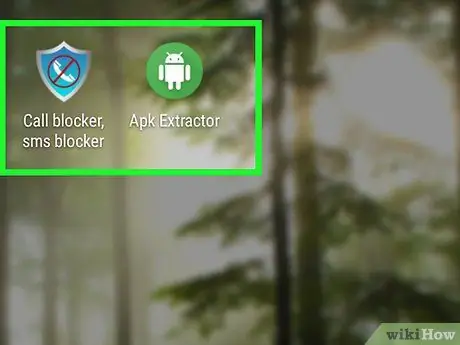
Қадам 3. Жойғыңыз келетін белгішені табыңыз
Басты экрандағы белгішелер сәйкес қосымшамен байланысты екенін және қолданбаның өзі ретінде жұмыс жасамайтынын есте сақтаңыз. Бұл белгіше жойылған жағдайда қолданба Samsung Galaxy қолданба бетінен/тартпасынан жойылмайтынын білдіреді.
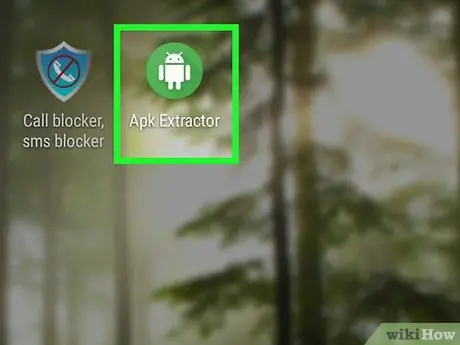
Қадам 4. Белгішені ұзақ ұстап тұрыңыз
Қалқымалы мәзір пайда болғанша белгішені түртіп, ұстап тұрыңыз.
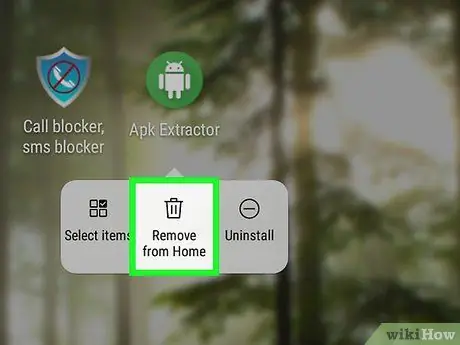
Қадам 5. Төте жолды жою пәрменін таңдаңыз
Бұл опция қалқымалы мәзірде. Қолданба белгішесі Samsung Galaxy құрылғысының негізгі экранынан жойылады.
5 -ші әдіс 3: Nova Launcher пайдалану
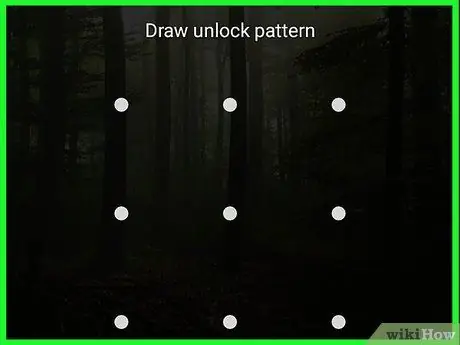
Қадам 1. Құрылғы экранының құлпын ашыңыз
Экранға кіру үшін құлыптау түймесін басып, рұқсат кодын, PIN кодын немесе құлыптау үлгісін енгізіңіз.
Егер сіз Nova Launcher бағдарламасын құрылғының әдепкі іске қосқышының орнына қолдансаңыз, осы әдісті қолдана отырып, негізгі экрандағы белгішелерді жоюға болады
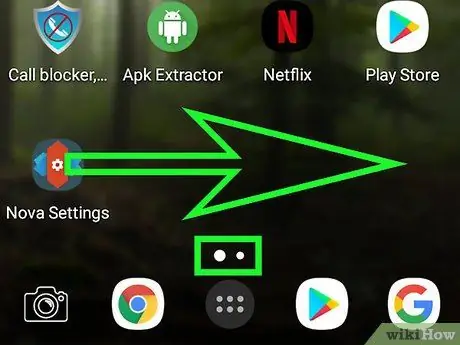
Қадам 2. Қажет болса, басқа экранға/бетке кіріңіз
Егер бірнеше негізгі экрандар болса, жойғыңыз келетін белгіше бар бетке жеткенше әр бетті айналдыру үшін оңға қарай сырғытыңыз.
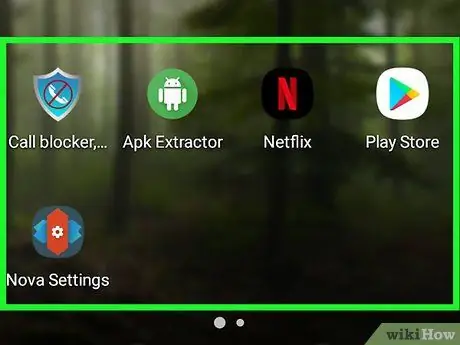
Қадам 3. Жойғыңыз келетін белгішені табыңыз
Басты экрандағы белгішелер сәйкес қосымшамен байланысты екенін және қолданбаның өзі ретінде жұмыс жасамайтынын есте сақтаңыз. Бұл белгіше жойылған жағдайда қолданба құрылғының бетінде/қолданбасы тартпасынан жойылмайтынын білдіреді.
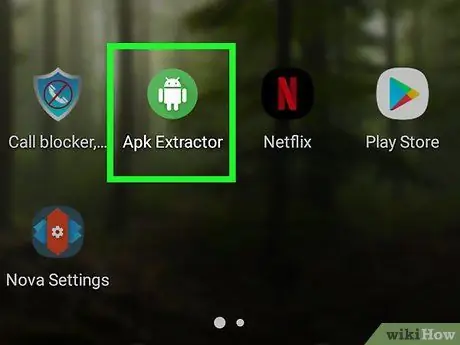
Қадам 4. Қолданба белгішесін ұзақ ұстап тұрыңыз
Бірнеше минуттан кейін қалқымалы мәзір пайда болады.
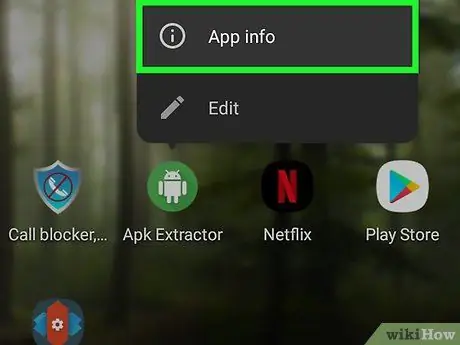
Қадам 5. Қолданба туралы ақпарат белгішесін ұзақ ұстап тұрыңыз
Бұл опция қалқымалы мәзірде.
Егер сіз Nougat операциялық жүйесі бар Android құрылғысын қолдансаңыз, «опциясын түртуге болады. Жою »Қалқымалы мәзірінде. Бұл жағдайда негізгі экраннан бағдарлама белгішесін алып тастау опциясын түртіңіз.
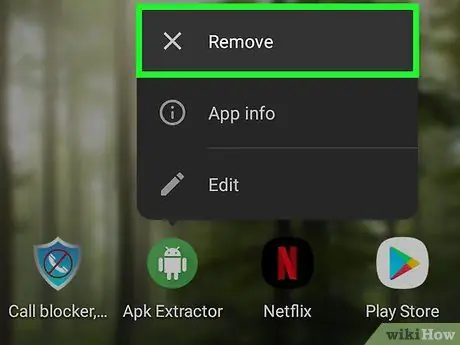
Қадам 6. Сұралған кезде Жою пәрменін түртіңіз
Осыдан кейін қолданба белгішесі құрылғының негізгі экранынан жойылады.
5 -ші әдіс 4: Android Oreo -да тіркесімдерді автоматты түрде қосуды өшіру
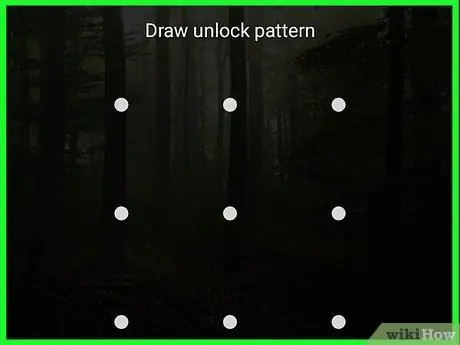
Қадам 1. Құрылғы экранының құлпын ашыңыз
Экранға кіру үшін құлыптау түймесін басып, рұқсат кодын, PIN кодын немесе құлыптау үлгісін енгізіңіз.
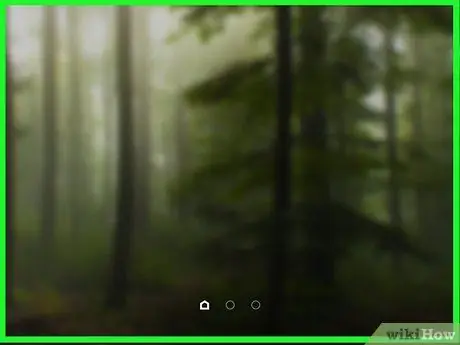
Қадам 2. Құрылғының негізгі экранын түртіп, ұстап тұрыңыз
Біраз уақыттан кейін ашылмалы мәзір пайда болады.
- Егер ашылмалы мәзір көрсетілмесе, параметрлерді ашу үшін басты экранда ішке қарай қысу арқылы бетті кішірейтіп көріңіз. Егер сіз осы қадамды орындасаңыз, келесі қадамды өткізіп жіберуге болады.
- Егер сіз Nougat (7.0) операциялық жүйесі бар Android құрылғысын қолдансаңыз, келесі әдіс бойынша Nougat операциялық жүйесінің нұсқауларын қолданыңыз.
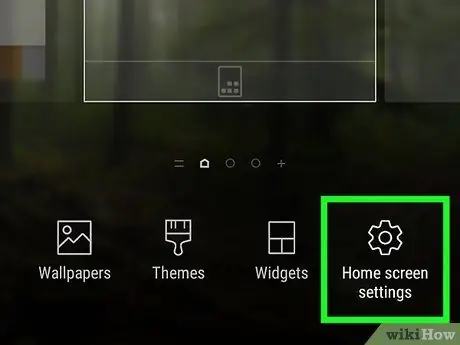
Қадам 3. Параметрлер түймесін түртіңіз
Бұл опция ашылмалы мәзірде. Басты экран параметрлері кейін көрсетіледі.
Кейбір Android құрылғыларында «түймесін басыңыз. Негізгі экран параметрлері »Немесе ұқсас опция.
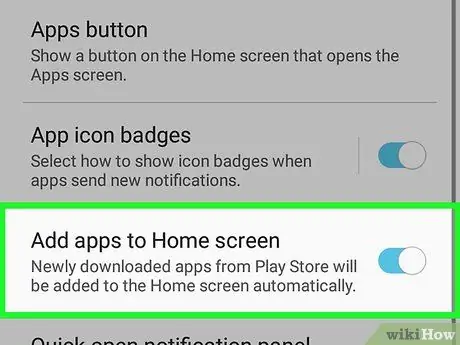
Қадам 4. «Белгіше қосу» опциясын іздеңіз
Бұл мәзірдегі «Белгіше қосу» опциясының атауы мен орны әр түрлі болуы мүмкін. Сондықтан дұрыс опцияны табу үшін мәзірді шолыңыз.
Мысалы, көптеген Android телефондарында мәзірдің төменгі жағында «Негізгі экранға белгіше қосу» опциясы орналасқан
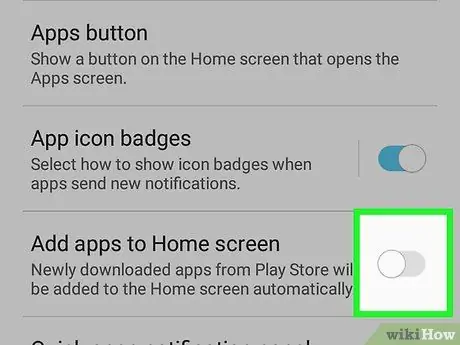
Қадам 5. Жасыл «Белгіше қосу» қосқышын түртіңіз
Қол тигізгенде түсі сұр немесе ақ болады
. Енді жаңадан қосылған қолданба белгішелері негізгі экранда автоматты түрде көрсетілмейді.
Кейбір Android құрылғыларында қосқыштың орнына құсбелгіні қойыңыз
5 -ші әдіс 5: Android Nougat жүйесінде тіркесімдерді автоматты түрде қосуды өшіру
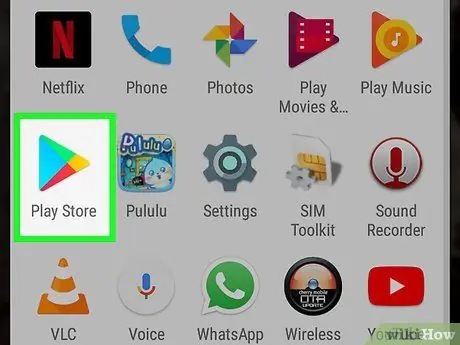
Қадам 1. Ашыңыз
Google Play дүкені.
Ақ фонда түрлі -түсті үшбұрышқа ұқсайтын Google Play Store белгішесін түртіңіз.
Егер сіздің Android құрылғысында Oreo (8.0) операциялық жүйесі қолданылса, алдыңғы әдіс бойынша Oreo операциялық жүйесінің нұсқауларын қолданыңыз
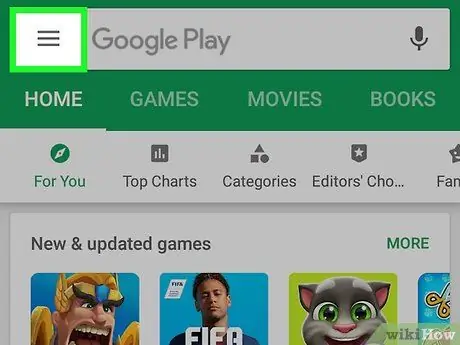
Қадам 2. түртіңіз
Ол экранның сол жақ жоғарғы бұрышында. Осыдан кейін қалқымалы мәзір пайда болады.
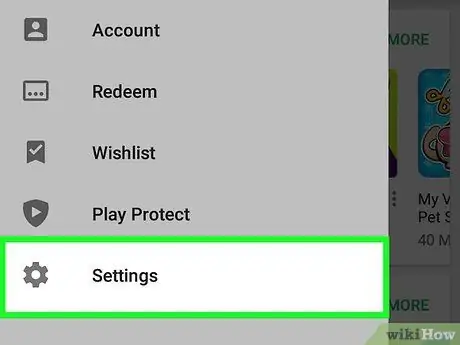
Қадам 3. Экранды сипап өтіп, Параметрлер түймесін түртіңіз
Бұл қалқымалы мәзірдің төменгі жағында. Түрткеннен кейін параметрлер беті көрсетіледі.
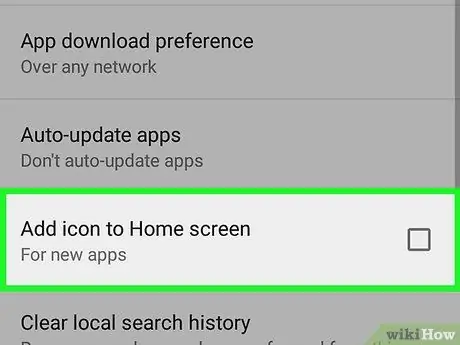
Қадам 4. «Негізгі экранға белгіше қосу» құсбелгісін алып тастаңыз
Бұл опция «Жалпы» параметрлер тобында. Құсбелгіні алып тастағаннан кейін, Android құрылғылары бастапқы экранға жаңа қолданба белгішелерін автоматты түрде қоспайды.






