Жедел жадпен байланысты проблемалар (кездейсоқ кіру жады) сіздің компьютеріңізде деректердің бұзылуы, процестердің бұзылуы және тақ операциялар сияқты әр түрлі қателерді тудыруы мүмкін. ЖЖҚ ақаулары сонымен қатар шынымен ауыруы мүмкін, себебі апаттың бұл «симптомдары» жиі кездейсоқ және оны анықтау қиын. Memtest86+ - бұл жад функциясын тексеруге арналған тамаша бағдарлама, оны оптикалық чипке немесе USB -ге жүктеуге болады. Memtest86+ компьютер құрастырушыларында, жөндеуге қызмет көрсетушілерде және компьютер өндірушілерінде кеңінен қолданылады.
Қадам
2 -ші әдіс 1: CD/DVD арқылы Memtest86+ пайдалану
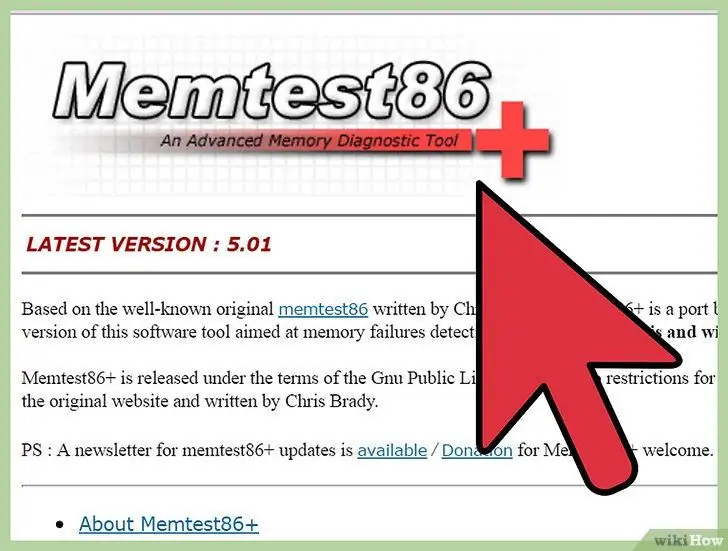
1 -қадам. Memtest86+ бағдарламасын https://memtest.org ресми сайтынан жүктеп алыңыз. Бағдарлама ашық көзі болып табылады, сондықтан сіз оны заңды бұзбай жүктей аласыз. Бірақ ескі MemTest бағдарламасын жаңартпағаныңызға көз жеткізіңіз, себебі бағдарлама жаңартылған.
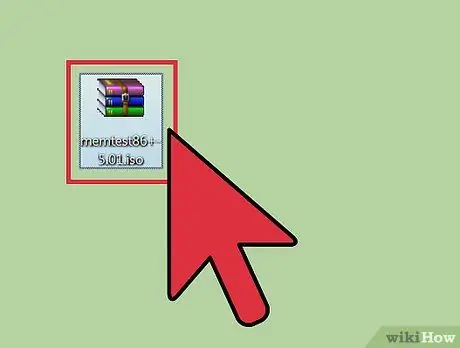
Қадам 2. Сіз жүктеген ZIP архивін екі рет нұқыңыз
Сіз mt420.iso файлын көруіңіз керек. Файлды жұмыс үстеліне апарыңыз.
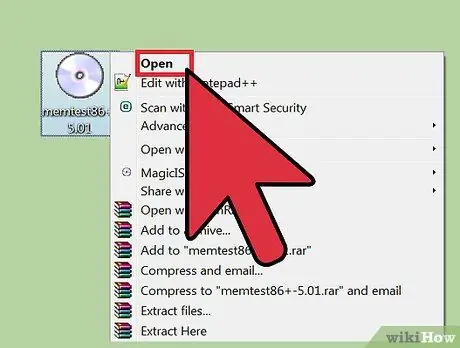
Қадам 3. Файлды тінтуірдің оң жақ түймесімен басып, Ашу пәрменін таңдаңыз
Бағдарламаны жүктеу үшін бос дискіні оптикалық дискіге салыңыз.
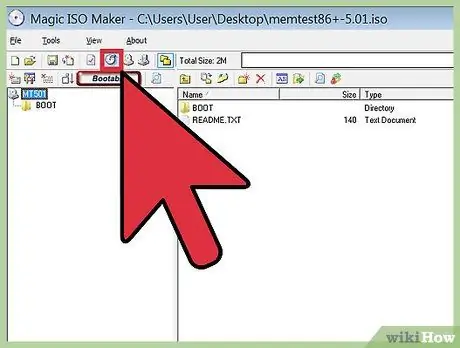
Қадам 4. «Орнатылған бағдарламалар тізімінен бағдарламаны таңдау» опциясын, содан кейін «Windows Disk Burner» таңдаңыз
Windows Disk Image Burner терезесі ашылады. Бұл терезеде Burn түймесін басыңыз.
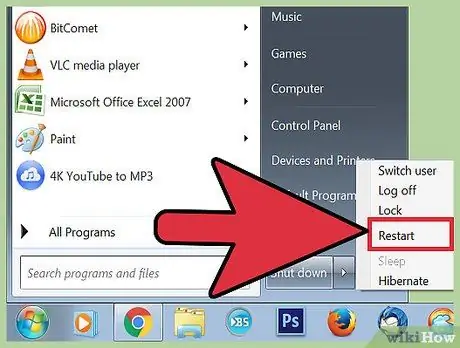
Қадам 5. Компьютерді қайта іске қосыңыз
Егер ықшам дискіні бірінші жүктеу опциясы ретінде орнатсаңыз, MemTest86+ автоматты түрде ашылады. Әдетте, жүктеу басымдылығын F8 пернесін басу арқылы орнатуға болады.
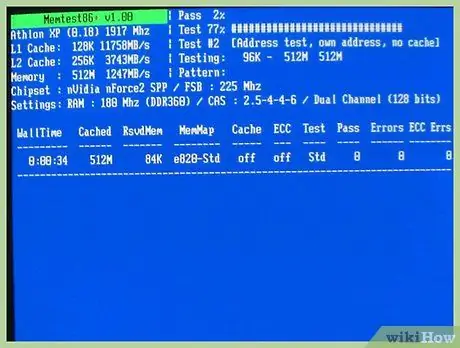
Қадам 6. Диагноздың дәл нәтижелерін қамтамасыз ету үшін Memtest86+ 7-8 айналымға жіберілсін
Тестті бірінші ұяшықта аяқтағаннан кейін, екінші ұяшықты таңдап, тестті қайталаңыз. Компьютердегі барлық жедел жад ұяларын тексеруді аяқтағанға дейін.
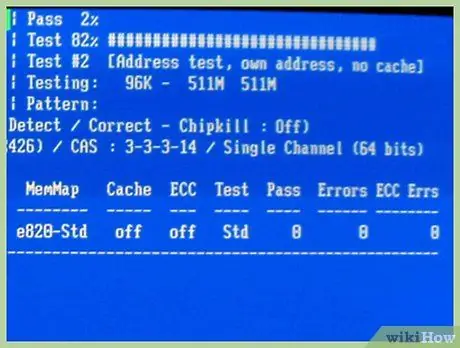
Қадам 7. Қатені табыңыз
ЖЖҚ қателері қызыл түспен белгіленеді. Егер тест нәтижелері ешқандай проблемаларды көрсетпесе, онда сіздің компьютеріңіздің жедел жады проблема емес болуы мүмкін. Алайда, егер тест нәтижелері ақауды көрсетсе, сізге компьютерді жөндеу қажет болуы мүмкін.
2 -ші әдіс: Memtest86+ USB арқылы
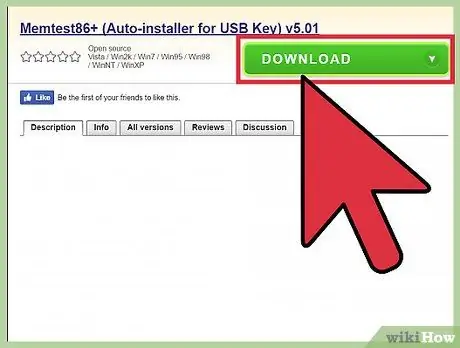
Қадам 1. USB үшін MemTest86+ Auto-Installer жүктеп алыңыз
Қолданылатын USB дискісін босатқаныңызға көз жеткізіңіз. Әйтпесе, ондағы файлдар жойылады.
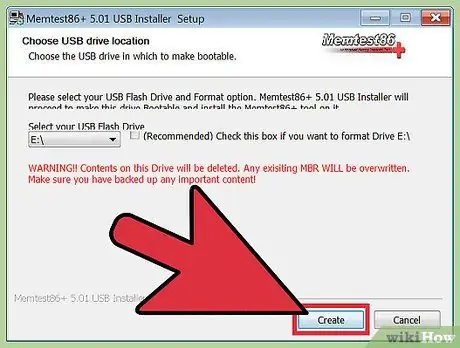
Қадам 2. Жасау түймешігін басыңыз. Бұл процесс бірнеше секундқа созылады және сіз пәрмен жолының терезесі қысқа мерзімде пайда болатынын көресіз. Терезені елемеу, себебі терезені көрсету процестің бөлігі болып табылады. Сұралған кезде «Келесі» түймесін басыңыз.
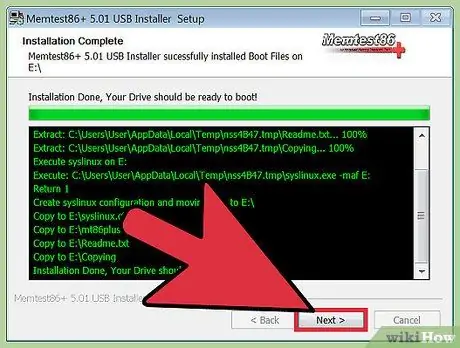
Қадам 3. «Келесі» түймесін басыңыз, содан кейін «Аяқтау»
Екі опцияны басқаннан кейін компьютер қайта іске қосылады. USB дискісін компьютерге жалғанған күйде қалдырыңыз. Егер USB дискісін бірінші жүктеу опциясы ретінде орнатсаңыз, MemTest86+ автоматты түрде ашылады. Әдетте, жүктеу басымдылығын F8 пернесін басу арқылы орнатуға болады.
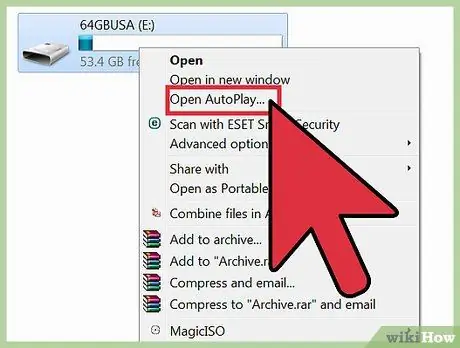
Қадам 4. Диагноздың дәл нәтижелерін қамтамасыз ету үшін Memtest86+ 7-8 айналымға жіберілсін
Тестті бірінші ұяшықта аяқтағаннан кейін, екінші ұяшықты таңдап, тестті қайталаңыз. Компьютердегі барлық жедел жад ұяларын тексеруді аяқтағанға дейін.
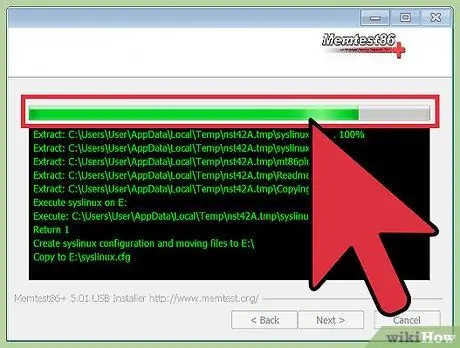
Қадам 5. Қатені табыңыз
ЖЖҚ қателері қызыл түспен белгіленеді. Егер тест нәтижелері ешқандай проблемаларды көрсетпесе, онда сіздің компьютеріңіздің жедел жады проблема емес болуы мүмкін. Алайда, егер тест нәтижелері ақауды көрсетсе, сізге компьютерді жөндеу қажет болуы мүмкін.
Кеңестер
Егер сіз компьютерді іске қоса алмасаңыз, ЖЖҚ қабылдайтын басқа компьютерді қолданып көріңіз. Алайда, егер мәселе PSU -мен туындаса, ЖЖҚ -ны жөндеу бойынша кәсіби маманға хабарласыңыз. Егер сіз басқа компьютерде жедел жадты тексеруге тырыссаңыз, ол компьютерді зақымдауы мүмкін
Ескерту
- Тексеру кезінде жедел жадты алып тастамаңыз. Сіз токқа түсесіз, немесе сіз тексеретін жедел жады статикалық электрмен зақымдалады.
- Егер сіз компьютерді жақсы білсеңіз және жедел жадты алып тастағыңыз келсе, абай болыңыз. ЖЖҚ - тез бұзылатын объект.






