Әкімшілер компьютерге өзгерістер енгізе алады, бұл басқа пайдаланушыларға әсер етеді. Ол қауіпсіздік параметрлерін өзгерте алады, бағдарламаларды орнатады және жоя алады, компьютердегі барлық файлдарға қол жеткізе алады және басқа пайдаланушылардың параметрлерін өзгерте алады. Windows 10 -ды бірінші рет іске қосқанда, сіз әкімші деңгейіне орнатылған бірінші пайдаланушы тіркелгісі ретінде әрекет етесіз. Дегенмен, жүйе жасаған басқа есептік жазбалар бар, атап айтқанда Guest және Admin. Бұл Windows әдепкі әкімші тіркелгісін пайдалану үшін оны қосу керек. Бұл wikiHow сізге Windows 10 жүйесінде әдепкі әкімші тіркелгісіне қалай кіруді үйретеді.
Қадам
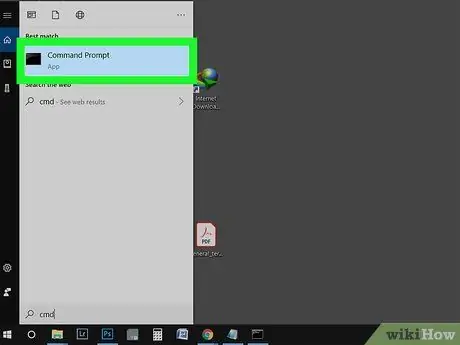
Қадам 1. Бастау мәзіріндегі іздеу өрісіне «cmd» теріңіз
Іздеу өрісін ашу үшін Win+S пернелерін басуға болады. Бұл есептік жазбаны іске қосу үшін пәрмен жолын пайдалану керек.
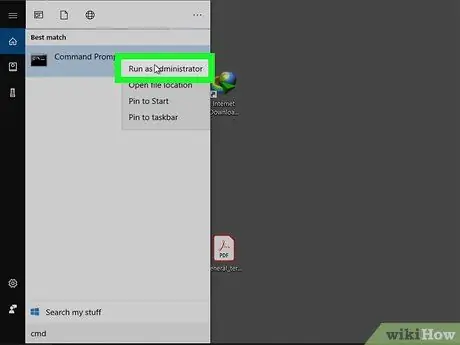
Қадам 2. Іздеу нәтижесін тінтуірдің оң жақ түймесімен нұқыңыз, содан кейін «Әкімші ретінде іске қосу» таңдаңыз
Процесті жалғастыру үшін көрсетілген терезеде «Иә» түймесін басыңыз.
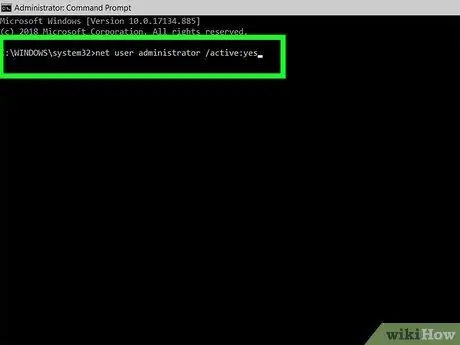
Қадам 3. Net user administrator /active: yes деп теріп, Enter пернесін басыңыз
Бұл сіздің жазбаңызды растайтын мәтінді шығарады. Егер қате пайда болса, бұл қате пәрменді енгізгеніңізді білдіреді. Windows 10 әкімші тіркелгісі белсенді, бірақ құпия сөзбен қорғалмаған.
Құпия сөзді өзгерту үшін net user administrator * деп теріңіз
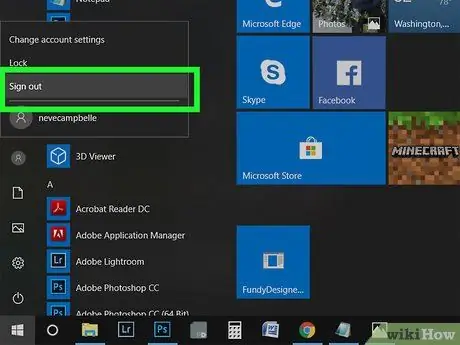
4 -қадам. Сеанстан шығыңыз
Бастау мәзірінде профиль фотосуретіндегі «Шығу» опциясын таңдауға болады.
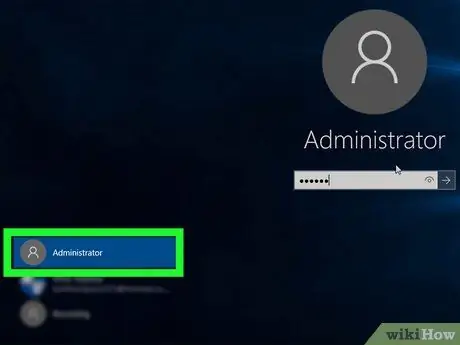
Қадам 5. Әкімші пайдаланушы тіркелгісін басыңыз
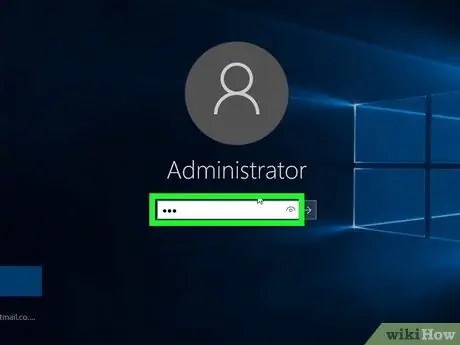
Қадам 6. Осы есептік жазбаның құпия сөзін енгізіңіз (міндетті емес)
Егер сіз пәрмен жолы арқылы құпия сөзді өзгерткен болсаңыз, мұнда құпия сөзді енгізу қажет болады. Егер құпия сөз өзгертілмесе, бұл қадамды өткізіп жіберіңіз.






