Бұл wikiHow сізге Windows тінтуір сипаттарын өзгерту арқылы тінтуір сезімталдығының деңгейін реттеуді үйретеді.
Қадам
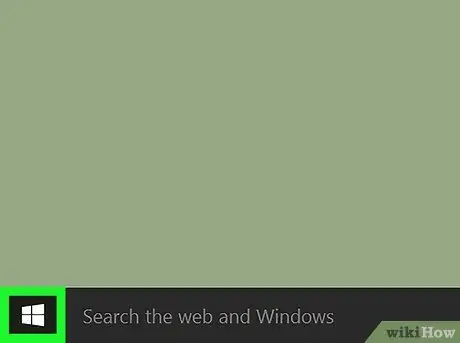
Қадам 1. Мәзірді нұқыңыз
Бұл мәзір батырмасы әдетте экранның төменгі сол жақ бұрышында болады.
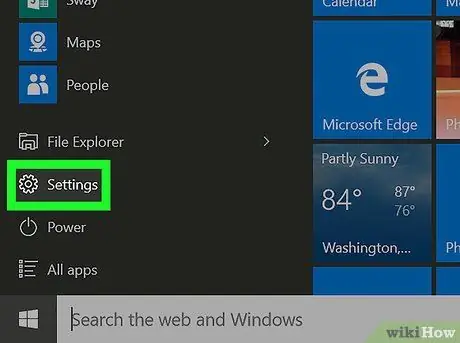
Қадам 2. түймешігін басыңыз
«Параметрлер».
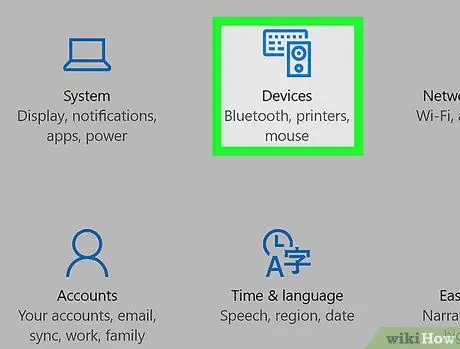
Қадам 3. Құрылғылар түймешігін басыңыз
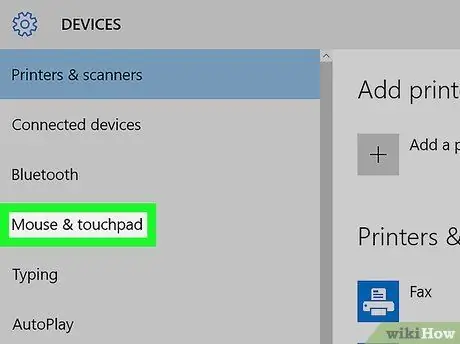
Қадам 4. Тінтуір мен сенсорлық тақтаны басыңыз
Ол сол жақ бағананың ортасында.
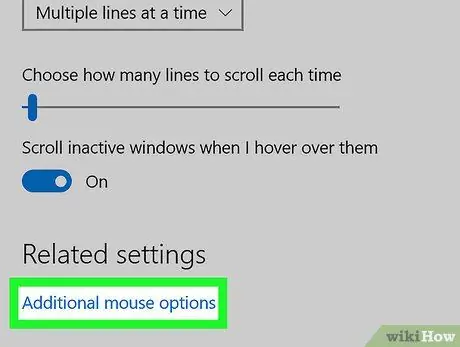
Қадам 5. Қосымша тінтуір параметрлері түймешігін басыңыз
Бұл көк сілтеме «Қатысты параметрлер» тақырыбында орналасқан. «Тінтуірдің қасиеттері» панелі ашылады.
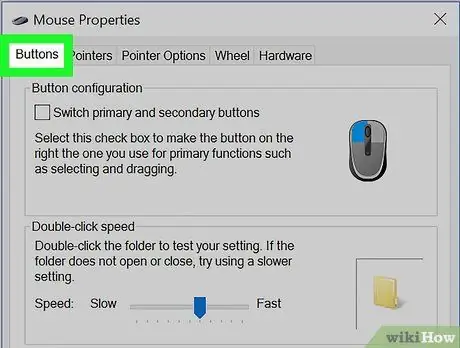
Қадам 6. Түймелер қойындысын нұқыңыз
Бұл қойынды - терезенің жоғарғы жағындағы бірінші нұсқа. Бұл қойындыда тінтуірдің екі рет басу мүмкіндігінің сезімталдығын реттеуге болады.
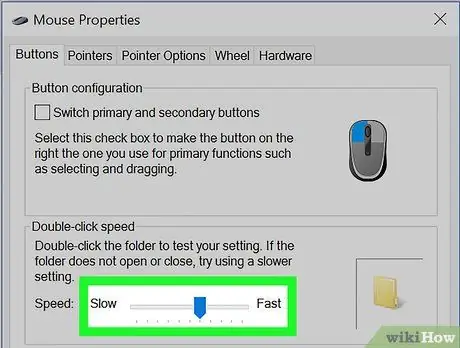
Қадам 7. Екі рет басу жылдамдығын реттеңіз
Егер сіз екі рет басу арқылы тіркеу жылдамдығын/жылдамдығын арттырғыңыз немесе төмендеткіңіз келсе, «Жылдамдық» жүгірткіні пайдаланыңыз.
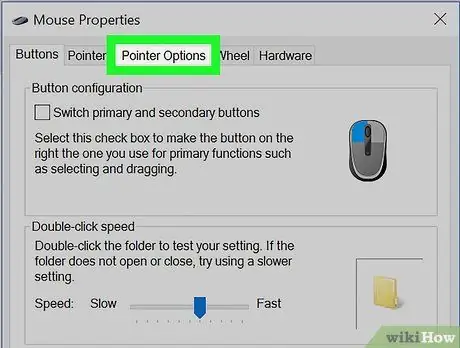
Қадам 8. Меңзер параметрлері қойындысын нұқыңыз
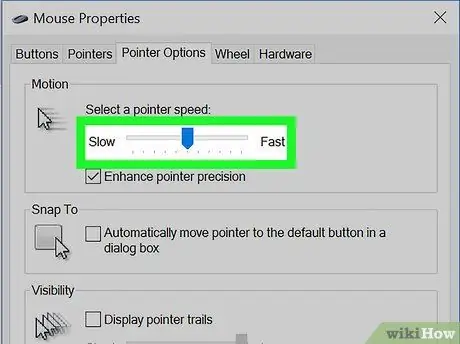
Қадам 9. «Қозғалыс» жүгірткіні қажетті жылдамдыққа сүйреңіз
Жоғары жылдамдық сезімталдық деңгейін жоғарылатады, ал баяу жылдамдық курсор дәлдігін арттырады.
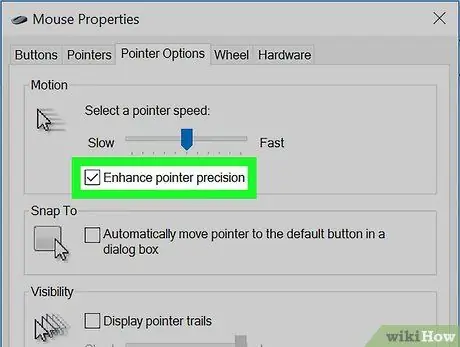
Қадам 10. Курсордың дәлдігін жақсартуды қосыңыз (немесе өшіріңіз)
Курсордың дәлдігімен курсордың қозғалысы сіздің қолыңыздың тышқанмен (немесе сенсорлық тақтадағы саусақпен) қозғалу жылдамдығына тең болады. Мүмкіндікті қосу үшін құсбелгіні қойыңыз немесе оны өшіру үшін оны алып тастаңыз.
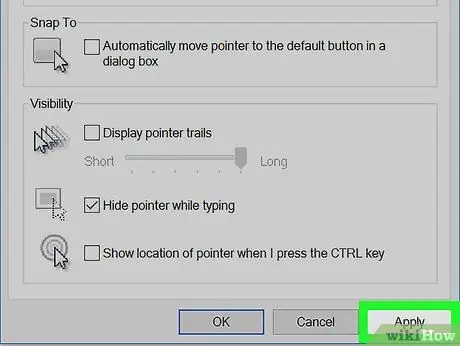
Қадам 11. Қолдану түймешігін басыңыз
Ол терезенің төменгі оң жақ бұрышында. Жаңа параметрлер кейін сақталады.
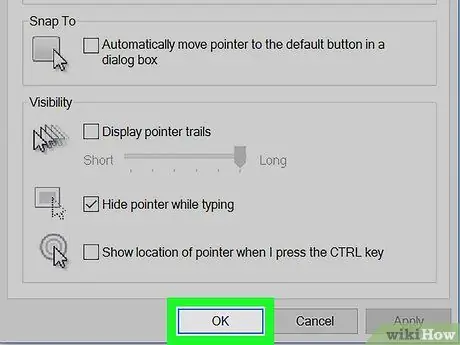
Қадам 12. OK түймешігін басыңыз
Енді тышқандардың сезімталдығы реттелді.






