Бұл wikiHow сізге YouTube бейнесін компьютерге немесе смартфонға жүктеуге болатын MP3 аудио файлына айналдыруды үйретеді. Мұны істеу үшін қолдануға болатын көптеген ақысыз онлайн -түрлендіргіштер бар. Егер бір қызмет істемей қалса (жұмыс істемесе) немесе белгілі бір мазмұнды бұғаттаса, әдетте басқа қызметті пайдалануға болады. Есіңізде болсын, YouTube ресми музыкалық бейнелерден музыка жүктеуге тыйым салады, сондықтан сіз әдетте конвертерлік сайттардың көпшілігін музыкалық бейнелерден алынған MP3 файлдарын жүктеу үшін пайдалана алмайсыз.
Қадам
4 -ші әдіс 1: MP3 түрлендіргішті жұмыс үстелі компьютерінде пайдалану
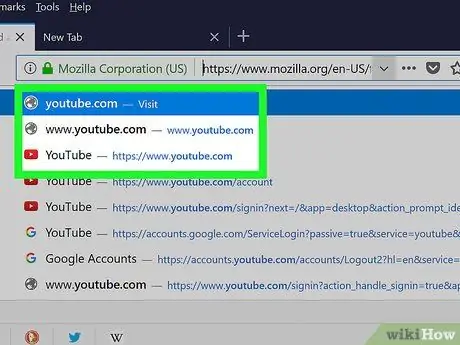
Қадам 1. YouTube ашыңыз
Браузерде https://www.youtube.com/ сайтына кіріңіз. YouTube негізгі беті жүктеледі.
Егер сіз жас шектеулері бар бейнелерді жүктегіңіз келмесе, YouTube есептік жазбаңызға кірудің қажеті жоқ
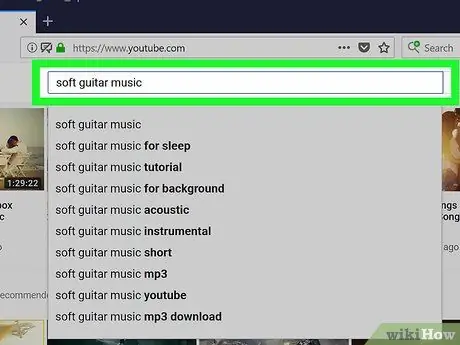
Қадам 2. Жүктеп алғыңыз келетін бейнені табыңыз
YouTube бетінің жоғарғы жағындағы іздеу жолағын нұқыңыз, бейне атауын теріп, Enter пернесін басыңыз.
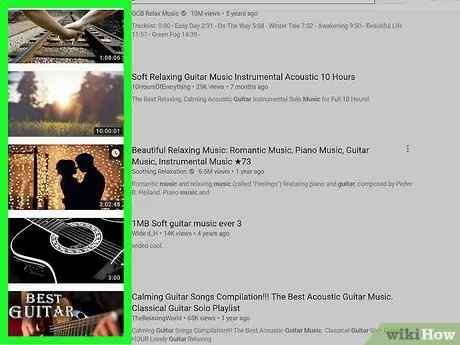
Қадам 3. Бейнелерді таңдаңыз
Жүктеп алғыңыз келетін бейнені басыңыз. Бейне ашылып, кейін ойнатылады.
Егер бейне ойнату тізімінде болса, ойнату тізіміне қосылмаған бейненің нұсқаларын іздеңіз (бөлек бейнелер). Әйтпесе, сіз бейнені жүктей алмайсыз, себебі ойнату тізімінің мекенжайы онлайн түрлендіргішпен сәйкес келмейді
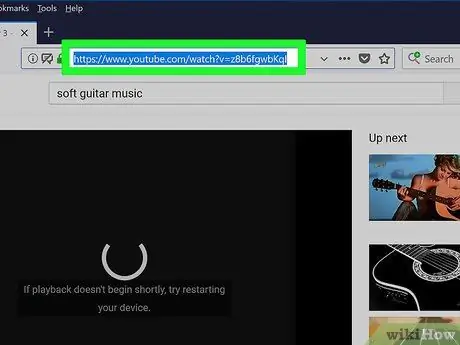
Қадам 4. Бейне мекенжайды көшіру
Мекенжайды бөлектеу үшін шолғыш терезесінің жоғарғы жағындағы мекенжай жолағын шертіңіз, содан кейін Ctrl+C (Windows) немесе Command+C (Mac) пернелер тіркесімін басыңыз.
Егер мекенжай жолағын басқанда бейне мекенжайы белгіленбесе, адресті екі рет нұқыңыз немесе жүгіргіні бүкіл адресте сүйреп көріңіз
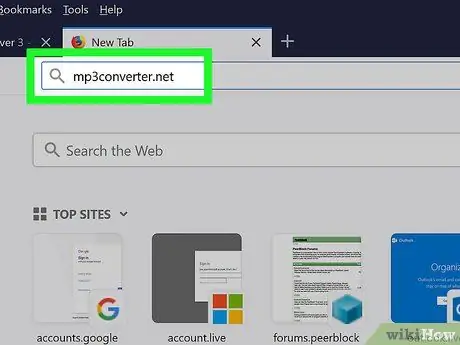
Қадам 5. MP3 түрлендіргіші сайтын ашыңыз
Браузерде https://www.mp3converter.net/ сайтына кіріңіз.
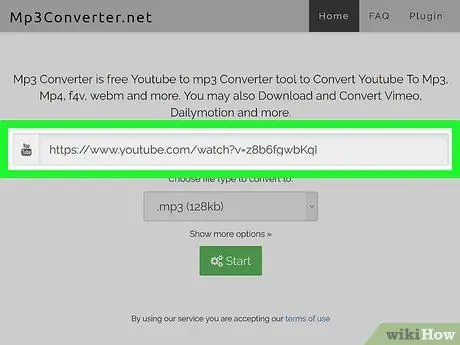
Қадам 6. Бейне мекенжайын қосыңыз
MP3 түрлендіргішінің жоғарғы жағындағы мәтін өрісін шертіңіз, содан кейін бейне мекенжайын қою үшін Ctrl+V (Windows) немесе Command+V (Mac) пернелер тіркесімін басыңыз.
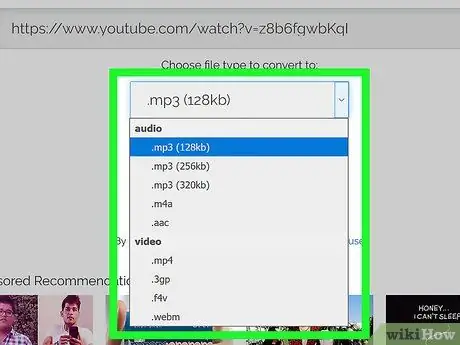
Қадам 7. Файл түрін таңдаңыз
«Түрлендіру үшін файл түрін таңдау» ашылмалы жолағын нұқыңыз, содан кейін « .mp3 ”.
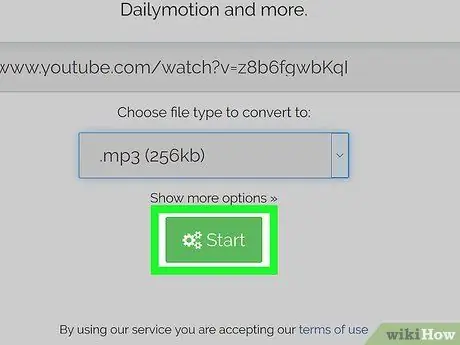
Қадам 8. Бастау түймешігін басыңыз
Бұл беттің төменгі жағындағы жасыл түйме. Бейне MP3 файлына айналады және түрлендіру процесі әдетте бірнеше минутты алады.
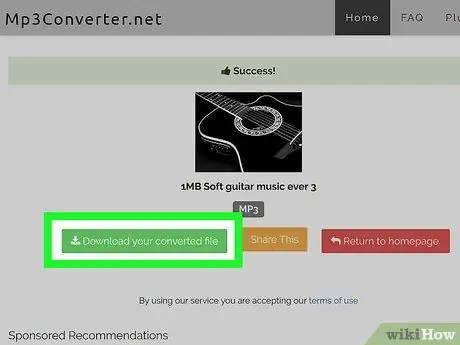
Қадам 9. Сұралған кезде түрлендірілген файлды жүктеу түймешігін басыңыз
Бұл жасыл түйме файлды түрлендіру аяқталғаннан кейін беттің сол жағында пайда болады. Түйме басылған кезде MP3 файлы компьютерге жүктеледі.
Жүктеу уақыты файлдың өлшеміне және интернетке қосылу жылдамдығына байланысты болады
4 -ші әдіс 2: Convert2MP3 -ді жұмыс үстелі компьютерінде пайдалану
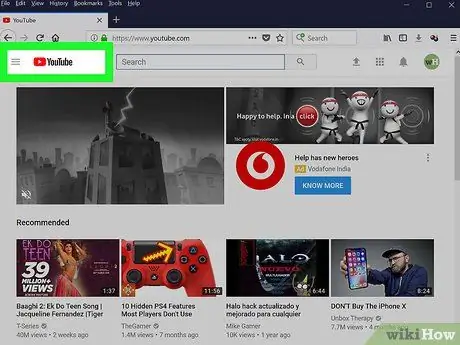
Қадам 1. YouTube ашыңыз
Браузерде https://www.youtube.com/ сайтына кіріңіз. YouTube негізгі беті жүктеледі.
Егер сіз жас шектеулері бар бейнелерді жүктегіңіз келмесе, YouTube есептік жазбаңызға кірудің қажеті жоқ
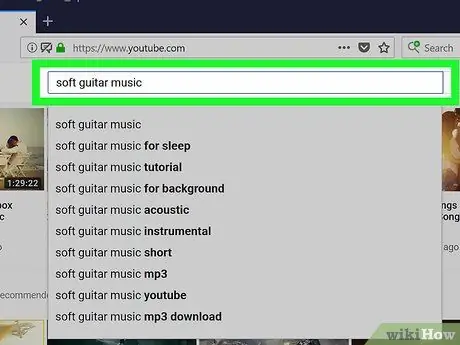
Қадам 2. Жүктеп алғыңыз келетін бейнені табыңыз
YouTube бетінің жоғарғы жағындағы іздеу жолағын нұқыңыз, бейне атауын теріңіз және Enter пернесін басыңыз.
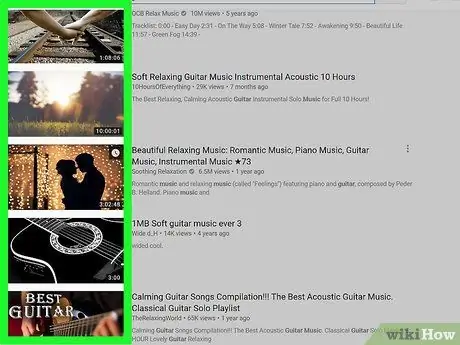
Қадам 3. Бейнелерді таңдаңыз
Жүктеп алғыңыз келетін бейнені басыңыз. Бейне ашылып, кейін ойнатылады.
Егер бейне ойнату тізімінде болса, ойнату тізіміне қосылмаған бейненің нұсқаларын іздеңіз (бөлек бейнелер). Әйтпесе, сіз бейнені жүктей алмайсыз, себебі ойнату тізімінің мекенжайы онлайн түрлендіргішпен сәйкес келмейді
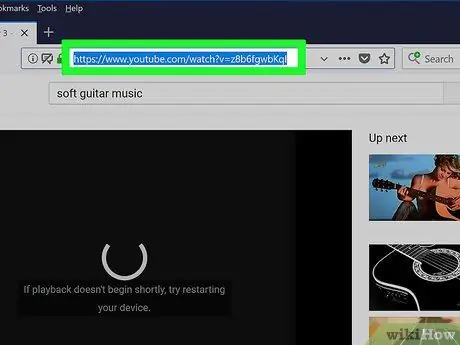
Қадам 4. Бейне мекенжайды көшіру
Мекенжайды бөлектеу үшін шолғыш терезесінің жоғарғы жағындағы мекенжай жолағын шертіңіз, содан кейін Ctrl+C (Windows) немесе Command+C (Mac) пернелер тіркесімін басыңыз.
Егер мекенжай жолағын басқанда бейне мекенжайы белгіленбесе, адресті екі рет нұқыңыз немесе жүгіргіні бүкіл мекенжай бойынша апарып көріңіз
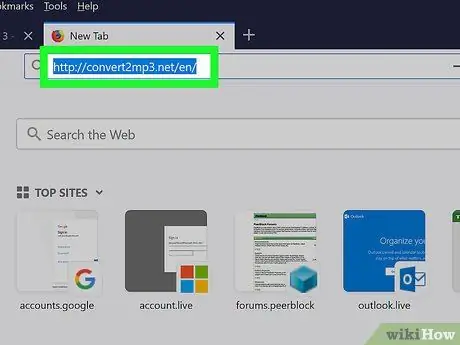
Қадам 5. Convert2MP3 веб -торабын ашыңыз
Браузерде https://convert2mp3.net/kz/ сайтына кіріңіз.
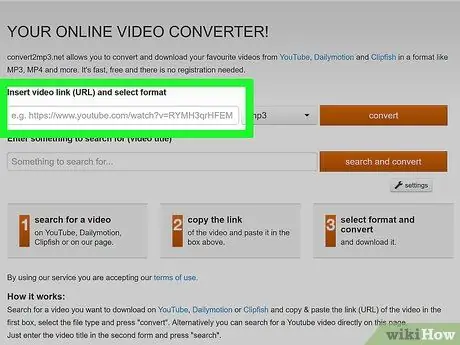
Қадам 6. Бейне мекенжайын қосыңыз
«Бейне сілтемесін енгізу» мәтіндік өрісін басыңыз, содан кейін бейне мекенжайын қою үшін Ctrl+V (Windows) немесе Command+V (Mac) пернелер тіркесімін басыңыз.
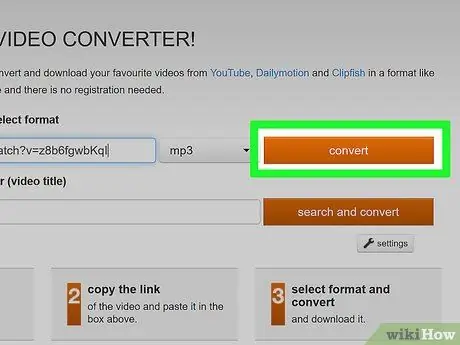
Қадам 7. Түрлендіру түймешігін басыңыз
Бұл беттің оң жағындағы қызғылт сары түйме.
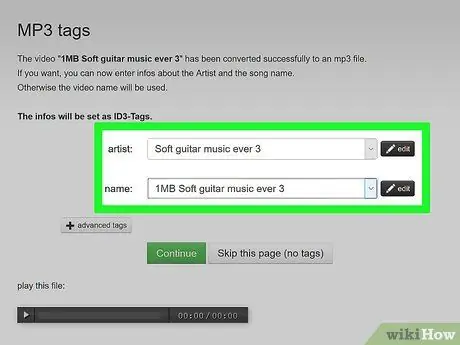
Қадам 8. MP3 файл туралы ақпаратты өңдеңіз
Ақпаратты өңдей отырып, MP3 файлы сіз енгізген ақпаратты Groove немесе iTunes сияқты музыкалық ойнатқышта ойнаған кезде жіктеу үшін пайдаланады. Сіз келесі өрістерді өңдей аласыз:
- “Суретші” - әншінің немесе орындаушының атын енгізіңіз. Әдепкі бойынша, бұл өріс бейне жүктеушінің пайдаланушы атымен немесе бейне атауының бір бөлігімен толтырылады.
- «Name» - әннің атауын енгізіңіз. Әдепкі бойынша, бұл өріс бейне атауымен толтырылады.
- Сондай -ақ, файлдарды аудио тегтерді өңдемей «« түймесін басу арқылы жүктеуге болады. Бұл бетті өткізіп жіберу (тегтер жоқ) ”.
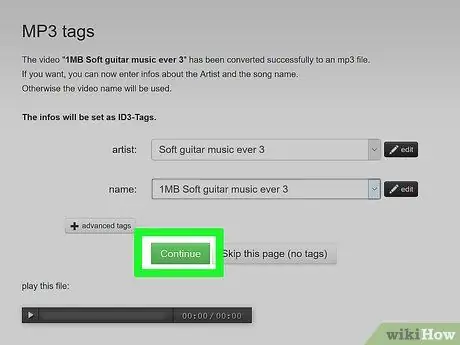
Қадам 9. Жалғастыру түймешігін басыңыз
Бұл ақпарат бетінің төменгі жағындағы жасыл түйме. Бейне кейін MP3 файлына түрлендіріледі.
Егер сіз соңғы беттен өткен болсаңыз, бұл қадамды өткізіп жіберіңіз
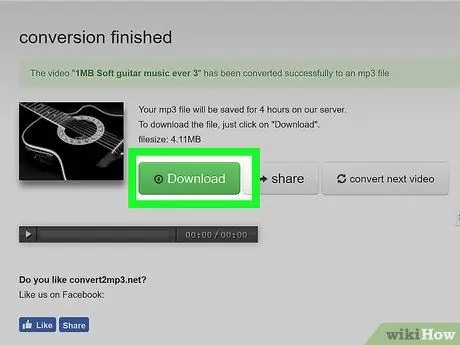
Қадам 10. Сұралған кезде Жүктеу түймесін басыңыз
Сіз батырманы көргенде » Жүктеу »Жасыл болып тұрса, MP3 файлын компьютерге жүктеу үшін түймені басыңыз. YouTube видеосының MP3 файлы компьютердің негізгі жүктеу қалтасына жүктеледі (әдетте «Жүктеулер» қалтасы).
3 -ші әдіс 4: iPhone -да
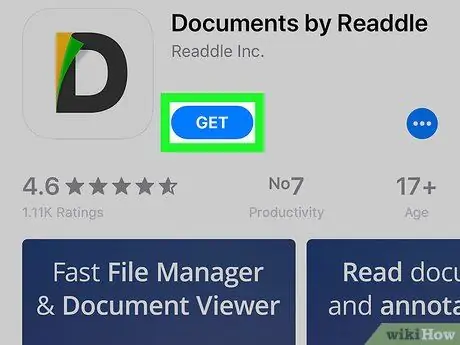
Қадам 1. Құжаттарды Readdle арқылы жүктеңіз
Бұл қосымша iPhone -ға файлдарды жүктеуге және сақтауға мүмкіндік береді. Жүктеу үшін мына жерге өтіңіз
Қолданбалар дүкені, содан кейін мына қадамдарды орындаңыз:
- Түрту « Іздеу »Экранның төменгі оң жақ бұрышында орналасқан.
- Экранның жоғарғы жағындағы іздеу жолағын түртіңіз.
- Құжаттарды readlle арқылы теріңіз
- Түрту « АЛУ »« Readdle құжаттары »тақырыбының оң жағында.
- Touch ID іздеңіз немесе сұралған кезде Apple ID құпия сөзін енгізіңіз.
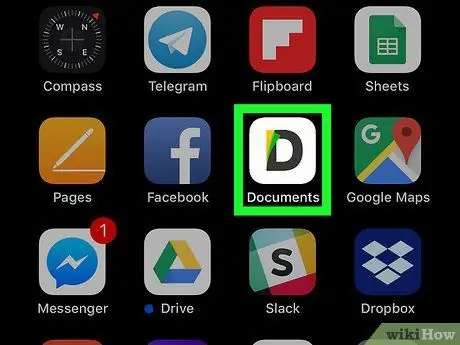
Қадам 2. Құжаттарды ашыңыз
Құжаттар қолданбасы белгішесін түртіңіз.
Жалғастырмас бұрын сізге бірнеше оқулық терезелерінен өту қажет болуы мүмкін
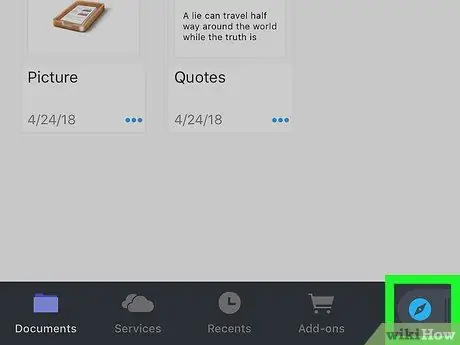
Қадам 3. Documents қосымшасының кірістірілген веб-шолғышын ашыңыз
Экранның төменгі оң жақ бұрышындағы Safari белгішесін түртіңіз, содан кейін электрондық пошта мекенжайын енгізу сұралса, шақырудан бас тартыңыз.
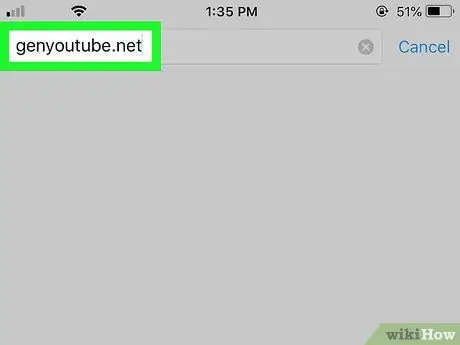
Қадам 4. GenYouTube сайтына өтіңіз
Экранның жоғарғы жағындағы мекенжай жолағындағы мәтінді жойыңыз, содан кейін genyoutube.net теріңіз және « Іздеу ”.
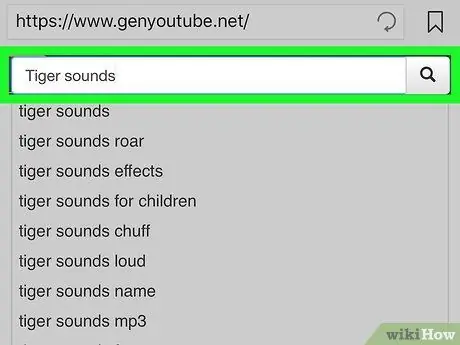
Қадам 5. Қажетті бейнені табыңыз
Беттің жоғарғы жағындағы GenYouTube іздеу жолағын түртіңіз, содан кейін жүктегіңіз келетін YouTube бейнесінің атауын енгізіңіз және « Іздеу ”.
GenYouTube YouTube -ті іздеу жүйесі ретінде қолданатындықтан, YouTube -тен бейнелерді GenYouTube -тан табуға болады
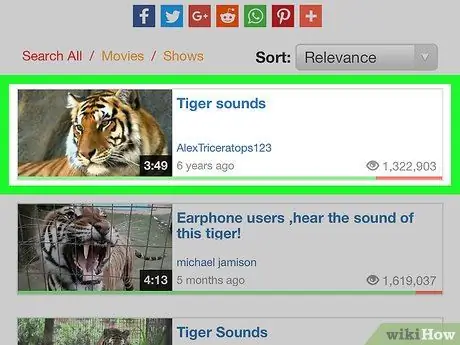
Қадам 6. Бейнелерді таңдаңыз
MP3 форматында жүктегіңіз келетін бейнені түртіңіз.
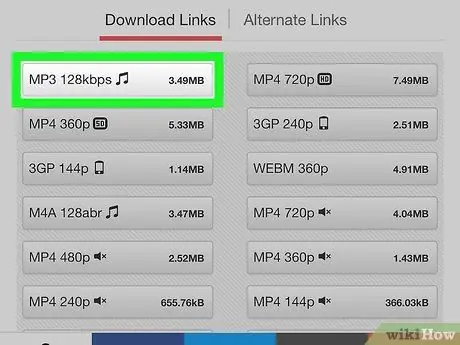
Қадам 7. «Сілтемелерді жүктеу» бөліміне өтіңіз және MP3 сілтемесін түртіңіз
Сіз кем дегенде бір нұсқаны көре аласыз » MP3 »Сілтемелерін« Жүктеу сілтемелері »бөлімінің астында. MP3 файлын iPhone -ға жүктеуді GenYouTube -қа нұсқау үшін MP3 сілтемесін түртіңіз.
Егер GenYouTube жүктеу бетінде тұрып қалса, артқы белгішені түртіңіз («Артқа» немесе « ← ») Экранның сол жақ жоғарғы бұрышында бейнені қайта таңдаңыз, содан кейін жүктеу сілтемесін түртіңіз. MP3 ”.
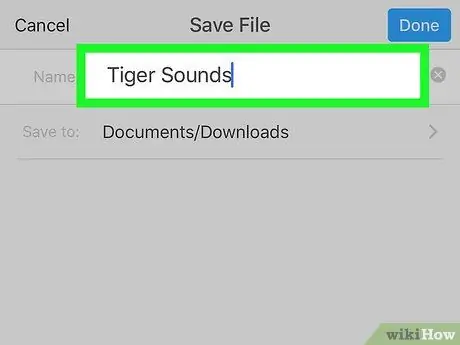
Қадам 8. Сұралған кезде файл атауын енгізіңіз
Пайда болған Құжаттар қалқымалы терезесінде MP3 файлының атын экранның жоғарғы жағындағы «Name» мәтіндік өрісіне енгізіңіз.
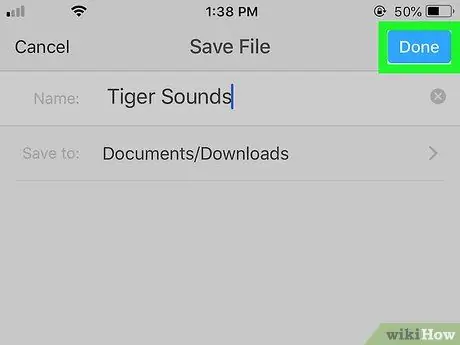
Қадам 9. Дайын түймесін түртіңіз
Ол экранның жоғарғы оң жақ бұрышында. MP3 файлы бірден Құжаттар қосымшасына жүктеледі.
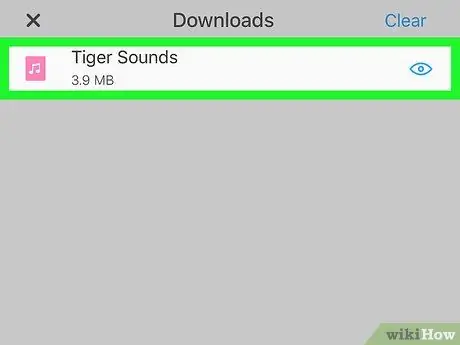
Қадам 10. Жүктелген MP3 файлын ойнатыңыз
Экранның төменгі жағындағы «Жүктеулер» көрсеткі белгішесін түртіңіз, содан кейін файл жүктеліп болғаннан кейін тыңдағыңыз келетін MP3 файлын таңдаңыз.
4 -ші әдіс 4: Android құрылғысында
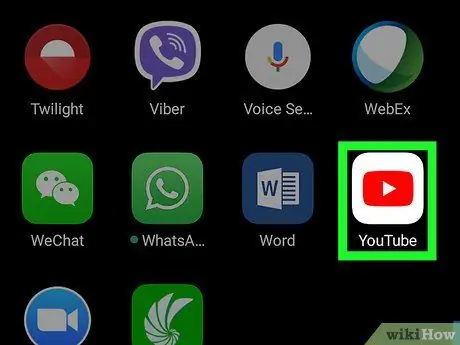
Қадам 1. YouTube ашыңыз
Ішінде ақ үшбұрышы бар қызыл жәшікке ұқсайтын YouTube қолданбасы белгішесін түртіңіз.
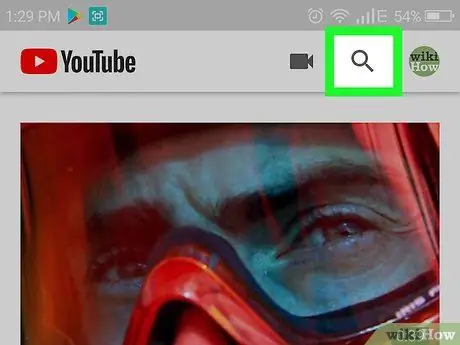
Қадам 2. Қажетті бейнені табыңыз
«Іздеу» белгішесін түртіңіз
экранның жоғарғы оң жақ бұрышында жүктегіңіз келетін бейненің атауын енгізіңіз.
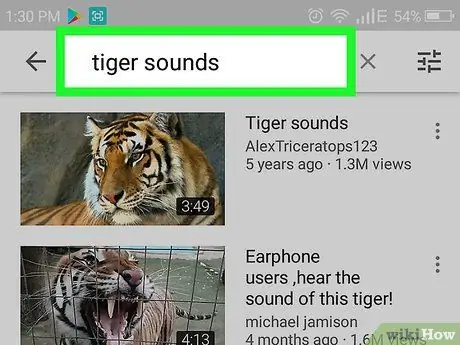
Қадам 3. Бейнелерді таңдаңыз
MP3 файл ретінде жүктеу қажет бейнені тапқанша іздеу нәтижелерін шолыңыз, содан кейін бейнені түртіңіз.
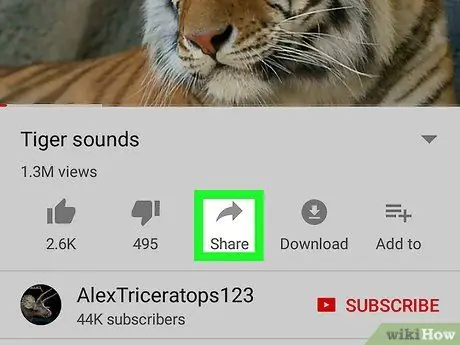
Қадам 4. Бөлісу түймесін түртіңіз
Бұл бейне ойнату терезесінің астында. Осыдан кейін қалқымалы терезе пайда болады.
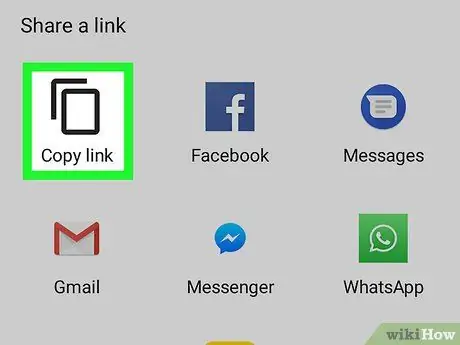
Қадам 5. Сілтемені көшіру түймесін түртіңіз
Бұл опция қалқымалы терезеде орналасқан. YouTube бейне сілтемесі құрылғының алмасу буферіне көшіріледі.
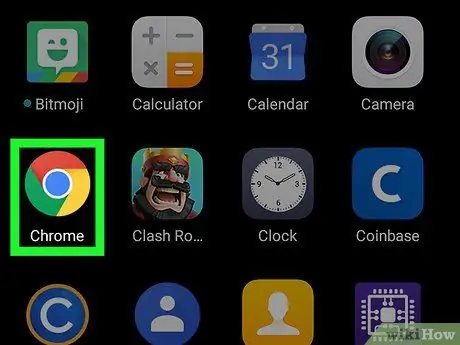
Қадам 6. Ашыңыз
Google Chrome.
YouTube қолданбасын жабыңыз, содан кейін қызыл, сары, жасыл және көк шар тәрізді Chrome браузерінің белгішесін түртіңіз.
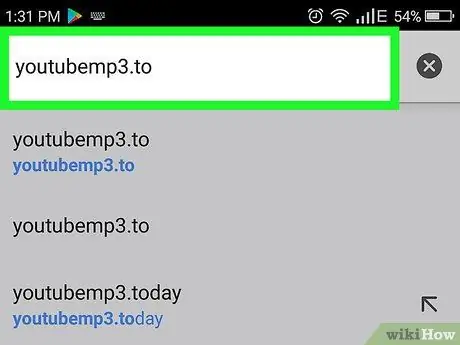
Қадам 7. YouTubeMP3 сайтына өтіңіз
Мазмұнды ерекшелеу үшін Chrome терезесінің жоғарғы жағындағы мекенжай жолағын түртіңіз, содан кейін youtubemp3.to деп теріп, «Енгізу» немесе «Іздеу» түймесін түртіңіз.
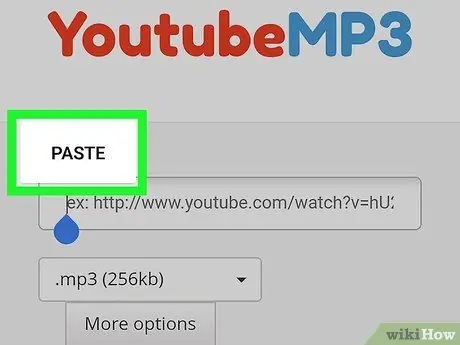
Қадам 8. YouTube бейне мекенжайын енгізіңіз
Экрандық пернетақтаны көрсету үшін беттің ортасындағы мәтін өрісін түртіп, өрісті қайтадан таңдап, « ПАСТА »Опциясы көрсетілген кезде. YouTube бейнесінің URL мекенжайы мәтін өрісінде көрсетіледі.
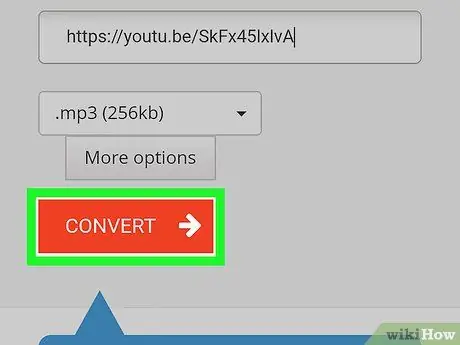
Қадам 9. CONVERT таңдаңыз
Бұл қызыл түйме экранның ортасында орналасқан. Бейне бірден аударылады.
Егер сіздің шолғыш сізді жарнамаға бағыттаса, «түймесін басыңыз. X Ашылатын жарнамалар қойындысында жаңа қойынды ашыңыз, YouTubeMP3.to сайтына қайта кіріңіз және бейне мекенжайын қайта енгізіңіз.
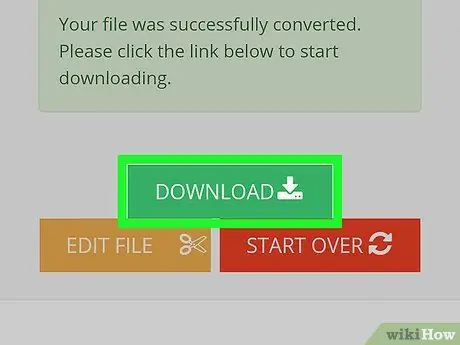
Қадам 10. Сұралған кезде ЖҮКТЕУ түймесін түртіңіз
Бұл жасыл түйме бейне сәтті түрлендірілгенде және MP3 файлы ретінде жүктеуге дайын болғанда көрсетіледі.
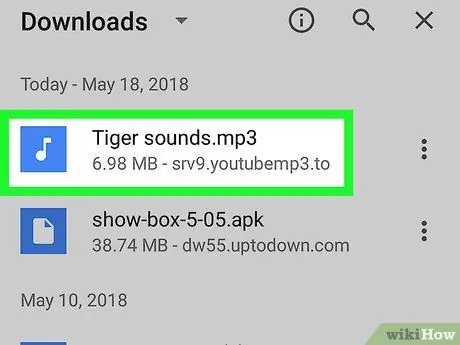
Қадам 11. MP3 файлын ойнатыңыз
Android кіріктірілген файл менеджерін немесе Files қосымшасын ашыңыз (немесе ES File Explorer бағдарламасын жүктеңіз), содан кейін келесі қадамдарды орындаңыз:
- Құрылғыдағы файл сақтау орнын таңдаңыз (мысалы. » SD картасы ”).
- Қалтаны тауып, түртіңіз » Жүктеу «немесе» Жүктеулер ”.
- Ойнату үшін жүктелген MP3 файлын тауып түртіңіз.
Кеңестер
YouTube бейнелерін MP3 файлдарына түрлендіру пайдалы нұсқа болып табылады, әсіресе егер сізде YouTube -ті ашпай немесе оған кірмей -ақ тыңдағыңыз келетін эфирлік хабарлар немесе жарықтандырылған мазмұн болса
Ескерту
- Музыканы YouTube-MP3 түрлендіргіші арқылы жүктеу ұсынылмайды, ал бейнелерден алынған музыканы пайдалану (сатып алынбайды) YouTube пайдалану шарттарын бұзу болып табылады.
- Торрент арқылы мазмұнды жүктеуден айырмашылығы, YouTube бейнелерін MP3 форматына жүктеу және түрлендіру сізге айыппұл салатын нәрсе емес. Дегенмен, сіз бейнеден авторлық құқықпен қорғалған әнді жүктегенде, сіз сұр аймақта екеніңізді айта аласыз.






