Бұл wikiHow сізге TS (MPEG Transport Stream) бейне файлын MP4 форматына түрлендіруді, содан кейін MP4 бейнесін компьютерде бөлек файл ретінде сақтауды үйретеді. Сіз Windows немесе Mac компьютерінде онлайн түрлендіргішті немесе VLC ойнатқышты пайдалана аласыз.
Қадам
4 -ші әдіс 1: Medlexo қолдану
Қадам 1. Windows компьютерінде Medlexo ашыңыз
Белгіше феникске ұқсайды.
- Medlexo - бұл ақысыз бейне құралы, оны антивирустық мамандар таза құрал/мүмкіндік ретінде тексерген. Сіз оны ресми сайттан жүктей аласыз және жабдықты өзіңіз тексере аласыз. Medlexo FFmpeg (командалық жол құралы) интерфейсін ұсынады.
-

Жылдам скриншот
Қадам 2. ZIP файлын шығарыңыз
TS to MP4 қойындысын нұқыңыз. Әдепкі опцияларды сол күйінде қалдырыңыз және TS таңдау түймешігін басыңыз.
-

OptionsSelection - Бір бейнені түрлендіру үшін ештеңе істеудің қажеті жоқ. Егер сіз бірнеше TS форматындағы бейнелерді түрлендіруді жоспарласаңыз, пакеттік түрлендіру құсбелгісін қойып, TS таңдау түймешігін басыңыз.
- Немесе TS файлын құралдар терезесіне апарып тастаңыз.
Қадам 3. Түрлендірілген файлдың сақтау орнын анықтаңыз
Егер сіз түрлендіру нәтижесін түпнұсқа файлмен (TS бейне) бірдей қалтаға сақтағыңыз келсе, келесі жолы бейне қалтаны алдын ала өңдеуге шығуды белгілеңіз.
4 -ші әдіс 2: CloudConvert пайдалану
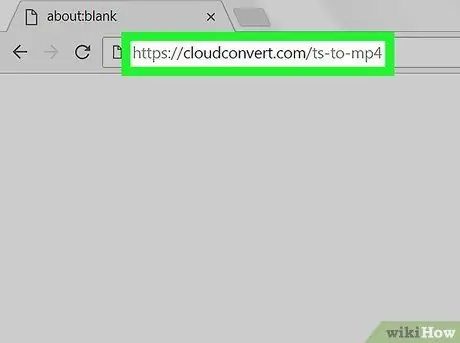
Қадам 1. Internet -шолғыш арқылы CloudConvert.com сайтынан Ts to Mp4 түрлендіргіш сайтын ашыңыз
Мекенжай жолағына cloudconvert.com/ts-to-mp4 теріңіз және пернетақтадағы Enter немесе Return пернесін басыңыз.
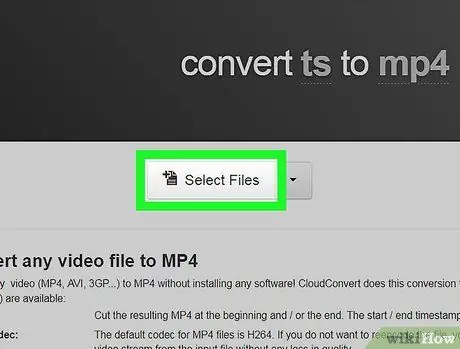
Қадам 2. Файлдарды таңдау түймешігін басыңыз
Жаңа қалқымалы терезе пайда болады, онда түрлендіру үшін файлды таңдауды және жүктеуді сұрайды.
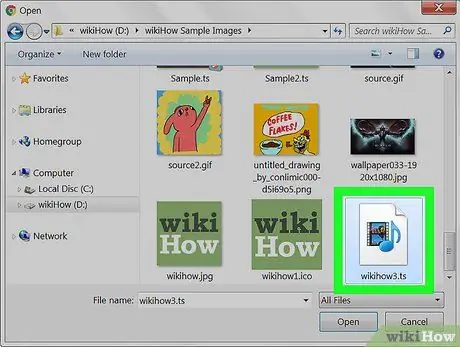
Қадам 3. Түрлендіргіңіз келетін TS файлын таңдаңыз
Жүктеу терезесінде TS файлын табыңыз және оны таңдау үшін оның атын немесе белгішесін басыңыз.
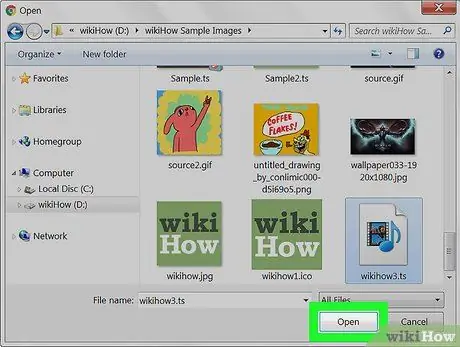
Қадам 4. Жүктеу терезесіндегі Ашу түймесін басыңыз
Файлды таңдау кейін расталады.
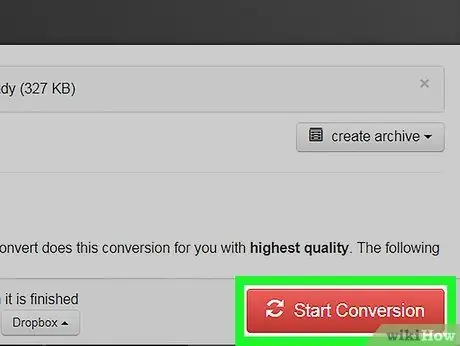
Қадам 5. Түрлендіруді бастаудың қызыл түймешігін басыңыз
Ол экранның төменгі оң жақ бұрышында. TS файлы жүктеледі және MP4 форматына түрлендіріледі.
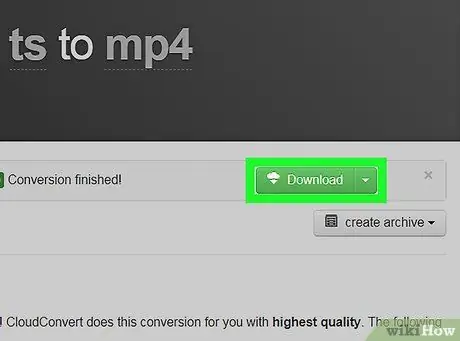
Қадам 6. Жасыл жүктеу түймесін басыңыз
Сіз бұл түймені түрлендіру аяқталған кезде файл атауының жанында көресіз. Түрлендірілген MP4 файлы компьютердің негізгі жүктелетін қалтасына жүктеледі.
Егер сіз Windows компьютерін қолдансаңыз, сізден жүктеу қоймасының каталогын таңдау сұралуы мүмкін
3 -ші әдіс 4: Windows компьютерінде
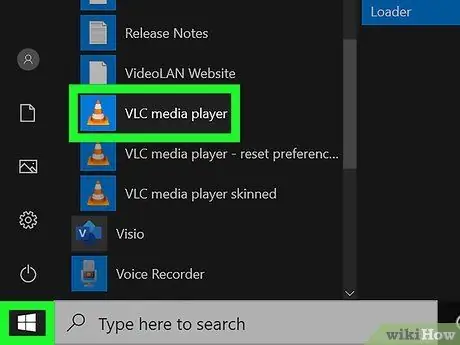
Қадам 1. Компьютерде VLC медиа ойнатқышын ашыңыз
VLC белгісі трафиктің қызғылт сары шұңқырына ұқсайды. Сіз оны «Бастау» мәзірінен таба аласыз.
VLC - бұл ашық, мультимедиялық ойнатқыштың ақысыз қосымшасы. Сіз оны VLC жүктеудің ресми бетінен жүктей аласыз
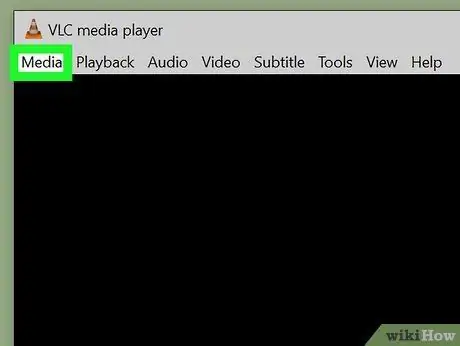
Қадам 2. Медиа қойындысын нұқыңыз
Бұл VLC терезесінің жоғарғы сол жақ бұрышында. Опциялар ашылмалы мәзірде пайда болады.
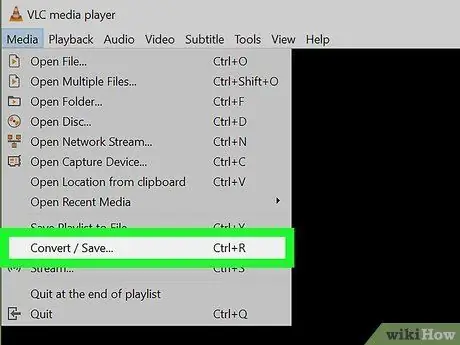
Қадам 3. Мәзірде Түрлендіру/Сақтау таңдаңыз
Жаңа қалқымалы терезе ашылады, онда әр түрлі медиа файлдарды аша және түрлендіруге болады.
Бұл терезені ашу үшін пернелер тіркесімін пайдалануға болады. Тек Ctrl+R пернелер тіркесімін басыңыз
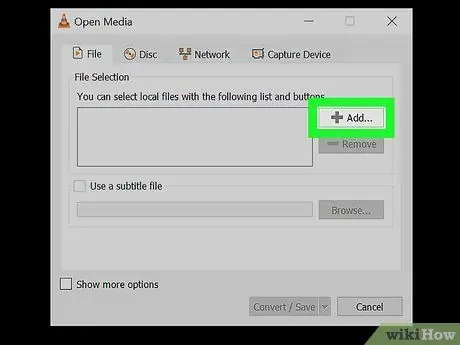
Қадам 4. Қосу түймешігін басыңыз
Ол терезенің жоғарғы оң жақ бұрышындағы «Файлды таңдау» жолағының қасында.
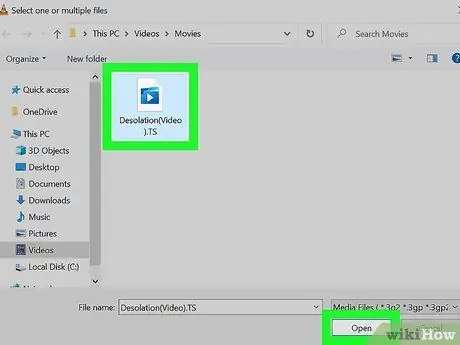
Қадам 5. Түрлендіргіңіз келетін TS файлын таңдаңыз
Файлды қарау терезесінде файлды нұқыңыз, содан кейін « Ашық ”.
Таңдалған файл каталогы «Файлды таңдау» бағанында көрсетіледі
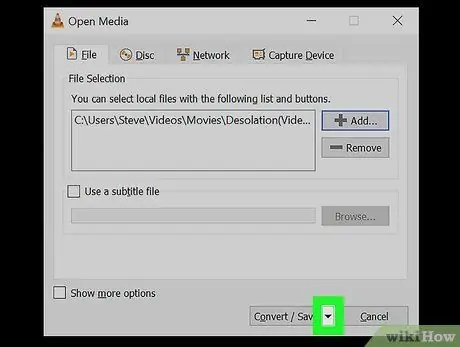
Қадам 6. түймешігін басыңыз
жанында Түрлендіру / Сақтау.
Ол терезенің төменгі оң жақ бұрышында. Сегмент кеңейтіледі және қосымша опцияларды көрсетеді.
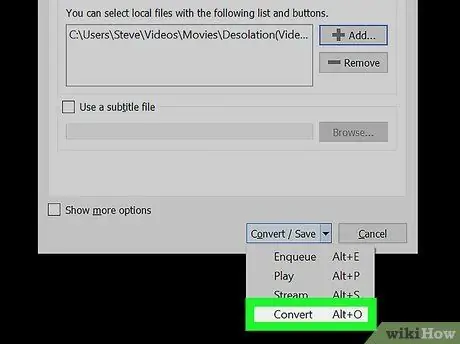
Қадам 7. «Параметрлер» бөлімінде Түрлендіру таңдаңыз
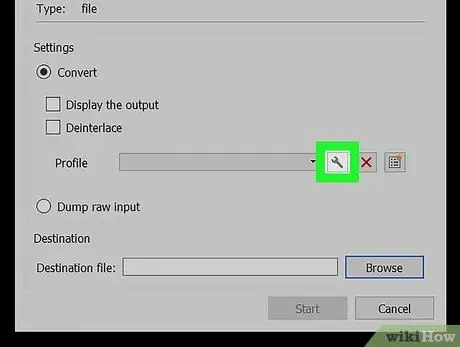
Қадам 8. «Профиль» ашылмалы мәзірінің жанындағы кілт белгісін басыңыз
Сіз бұл мәзірді «Түрлендіру» опциясынан көре аласыз. Түрлендіру мақсатты файл форматтарының тізімі көрсетіледі.
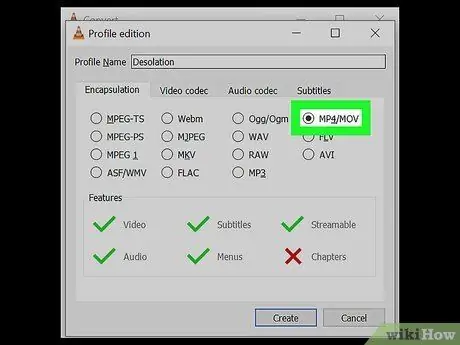
Қадам 9. «Encapsulation» қойындысында MP4/MOV таңдаңыз
Басыңыз « MP4/MOV, содан кейін «таңдаңыз Сақтау »Терезенің төменгі оң жақ бұрышында орналасқан. Таңдау сақталады және сізді алдыңғы терезеге апарады.
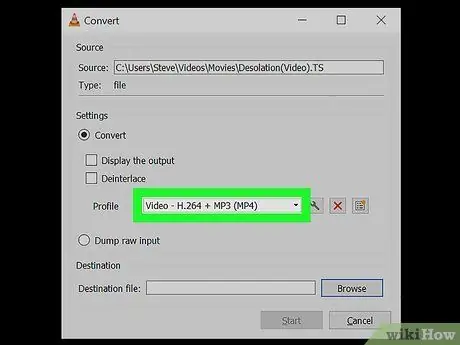
Қадам 10. «Профиль» мәзірінде MP4 профилін таңдаңыз
«Профиль» жанындағы ашылмалы мәзірді нұқыңыз және көрсетілген бірнеше MP4 опцияларының бірін таңдаңыз.
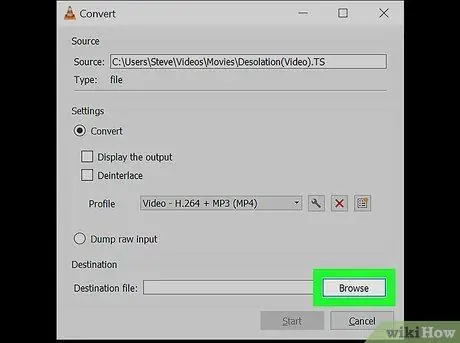
Қадам 11. Терезенің төменгі жағындағы Шолу түймешігін басыңыз
Жаңа диалогтық терезе пайда болады және сіз түрлендірілген MP4 файлын қайда сақтау керектігін таңдай аласыз.
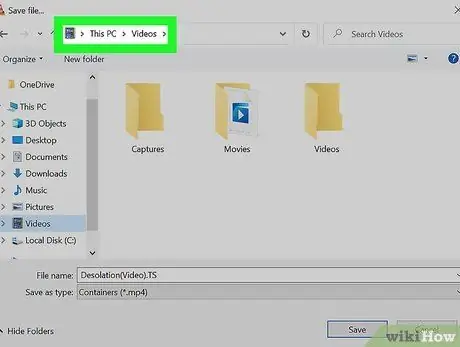
Қадам 12. Сақтау каталогын таңдаңыз
MP4 файлдарын сақтау каталогы ретінде орнатқыңыз келетін қалтаны нұқыңыз және « Сақтау ”.
Бұл терезенің төменгі жағына басқа файл атауын енгізуге болады
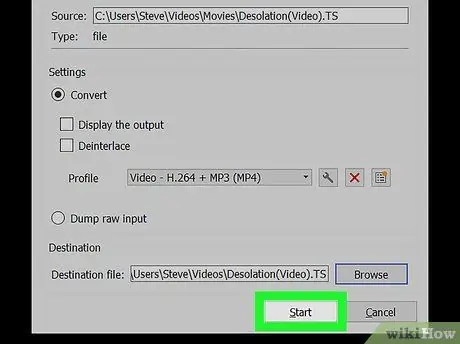
Қадам 13. Терезенің төменгі оң жақ бұрышындағы Бастау түймешігін басыңыз
TS файлы MP4 бейнесіне түрлендіріледі және таңдалған сақтау орнына сақталады.
4 -ші әдіс 4: Mac компьютерінде
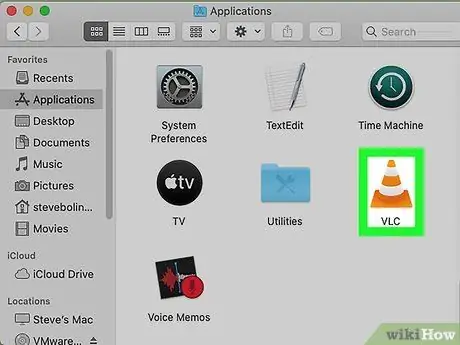
Қадам 1. Компьютерде VLC медиа ойнатқышын ашыңыз
VLC белгісі трафиктің қызғылт сары шұңқырына ұқсайды. Сіз оны «Қолданбалар» немесе Launchpad қалтасынан таба аласыз.
VLC - бұл ашық, мультимедиялық ойнатқыштың ақысыз қосымшасы. Сіз оны VLC жүктеудің ресми бетінен жүктей аласыз
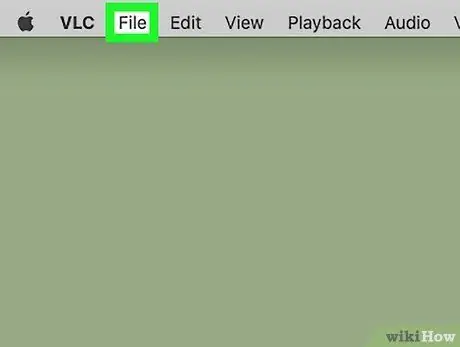
Қадам 2. Файл қойындысын нұқыңыз
Ол экранның сол жақ жоғарғы бұрышындағы мәзір жолағында. Опциялар ашылмалы мәзірде пайда болады.
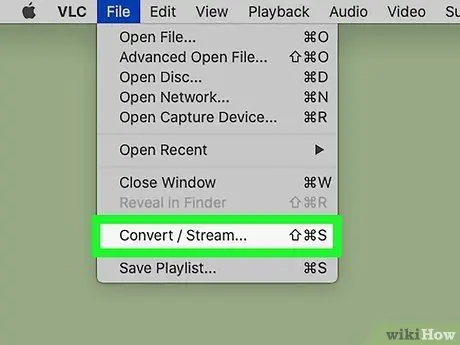
Қадам 3. Мәзірден Түрлендіру/Ағынды таңдаңыз
«Түрлендіру және ағын» деп аталатын жаңа қалқымалы терезе ашылады.
Терезені ашу үшін пернелер тіркесімін қолданғыңыз келсе, Shift+⌘ Cmd+S пернелерін басыңыз
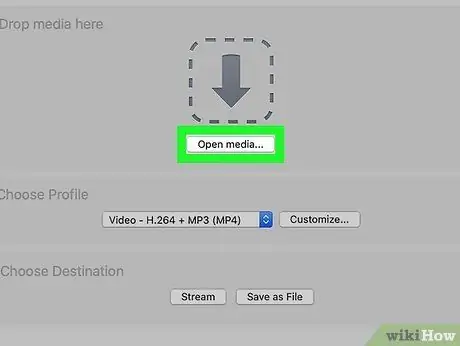
Қадам 4. «Түрлендіру және ағын» терезесінде Медианы ашу түймешігін басыңыз
Бұл терезеде сіз түрлендіргіңіз келетін файлды таңдай аласыз.
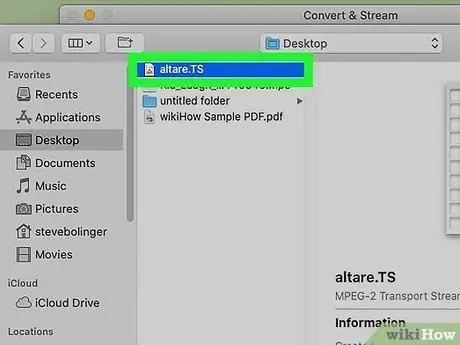
Қадам 5. Түрлендіргіңіз келетін TS файлын таңдаңыз
Диалогтық терезеде Файлды нұқыңыз және «таңдаңыз. Ашық ”.
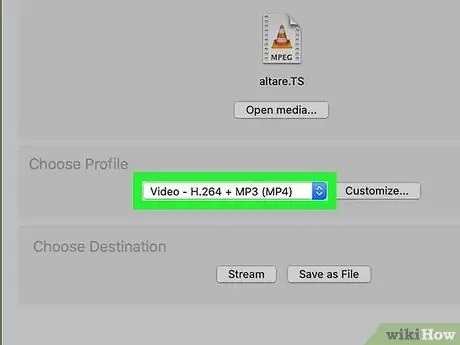
Қадам 6. «Профильді таңдау» мәзірінде MP4 профилін таңдаңыз
«Профильді таңдау» бөлімінің астындағы ашылмалы мәзірді нұқыңыз, содан кейін көрсетілген MP4 бейне профильдерінің бірін таңдаңыз.
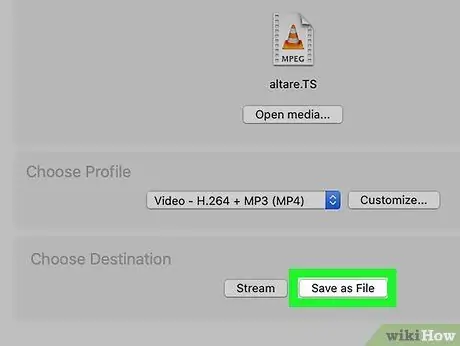
Қадам 7. Терезенің төменгі жағындағы Файл ретінде сақтау түймешігін басыңыз
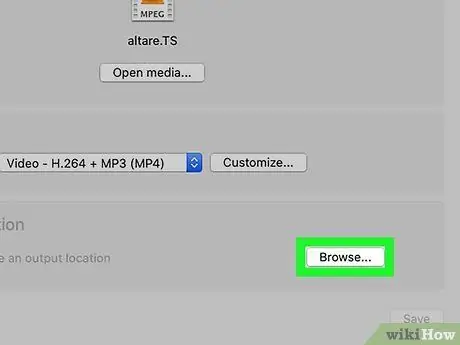
Қадам 8. Шолу түймешігін басыңыз
Бұл батырманы таңдағаннан кейін «Мақсатты таңдау» бөлімінің астында орналасқан. Файл ретінде сақтау ”.
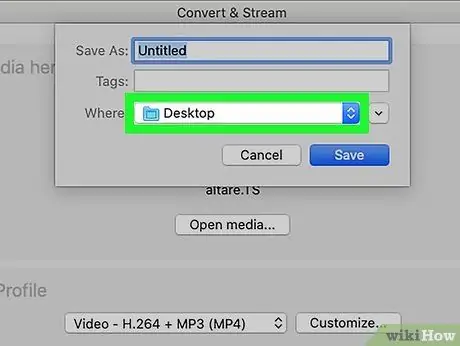
Қадам 9. Түрлендірілген MP4 файлының сақтау каталогын таңдаңыз
MP4 файлын сақтау қалтасын нұқыңыз және « Сақтау ”.
Қосымша қадам ретінде сіз «Шолу» терезесінің жоғарғы жағына түрлендірілген MP4 файлына басқа файл атауын енгізе аласыз
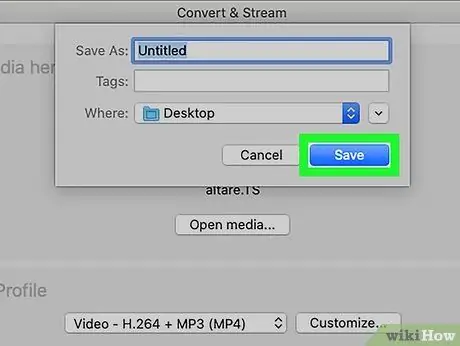
Қадам 10. Сақтау түймешігін басыңыз
Ол «Түрлендіру және ағын» терезесінің төменгі оң жақ бұрышында орналасқан. TS файлы MP4 форматына түрлендіріледі және түрлендірілген бейне көрсетілген сақтау каталогына сақталады.






