Бұл wikiHow сізге iPhone немесе iPad -да 15 секундтан артық TikTok бейнесін жазуды үйретеді. Ұзақ уақытты алу үшін сізге құрылғының камерасын пайдаланып бейне жазу керек, содан кейін оны TikTok -ке жүктеу керек.
Қадам
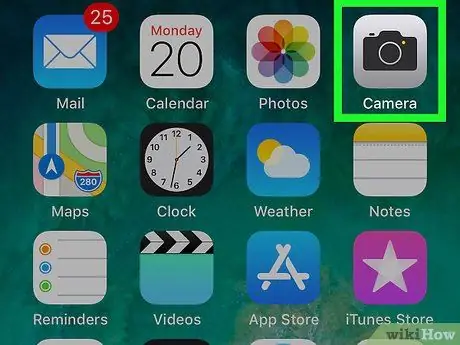
Қадам 1. Бейне жазу үшін iPhone немесе iPad камерасын пайдаланыңыз
Бұл кезеңде TikTok қосымшасын ашудың қажеті жоқ. Негізгі экрандағы камера қолданбасы белгішесін түртіңіз, экранды «» опциясына жылжытыңыз. ВИДЕО », Содан кейін бейне жазу үшін үлкен қызыл түймені түртіңіз.
- Жазуды аяқтаған кезде, экранның төменгі ортасындағы қызыл шаршы батырманы басыңыз.
- Бейне ұзақтығы 5 минуттан аз екеніне көз жеткізіңіз.
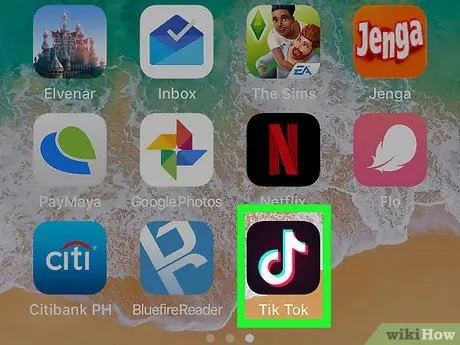
Қадам 2. TikTok ашыңыз
Бұл қосымша қара квадрат белгішесімен белгіленген, оның ішінде ақ музыкалық нотасы бар. Әдетте бұл белгіше негізгі экранда болады.
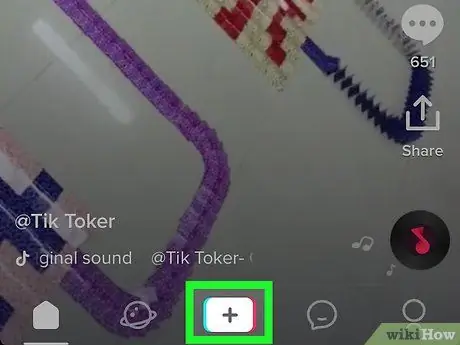
Қадам 3. +түймесін басыңыз
Ол экранның төменгі ортасында. Осыдан кейін сізді жазу бетіне апарады.
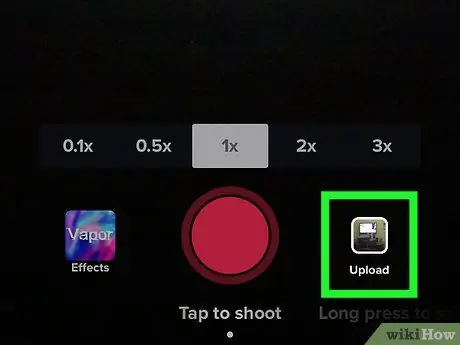
Қадам 4. Жазу түймесінің оң жағындағы фотосурет белгішесін түртіңіз
IPhone немесе iPad -та сақталған әндер мен бейнелердің тізімі пайда болады.
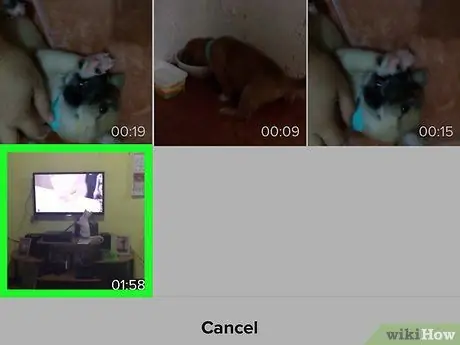
Қадам 5. Жазылған бейнені түртіңіз
Жүктелгеннен кейін сіз таңдалған бейненің ұзақтығын көрсететін хабарды көре аласыз.
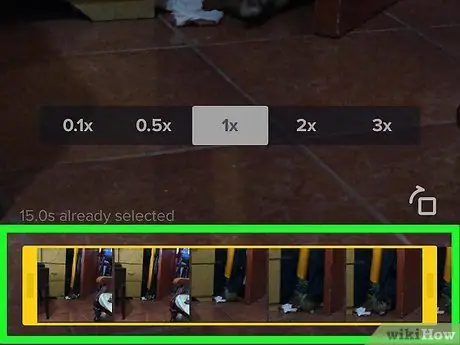
Қадам 6. Шектеу терезесін бейненің қажетті бөлігін қоршап алатындай етіп сүйреңіз
Бұл қорап экранның төменгі жағында орналасқан. Оң жақ ұяшық бейненің аяқталғанын көрсетеді.
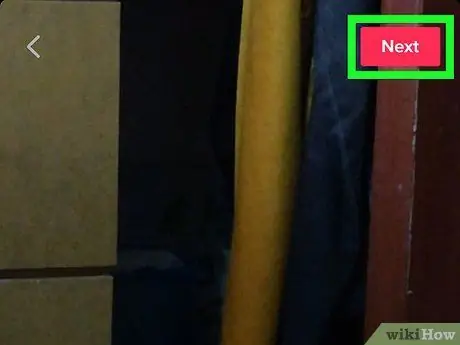
Қадам 7. Келесі түймесін түртіңіз
Ол экранның жоғарғы оң жақ бұрышында.
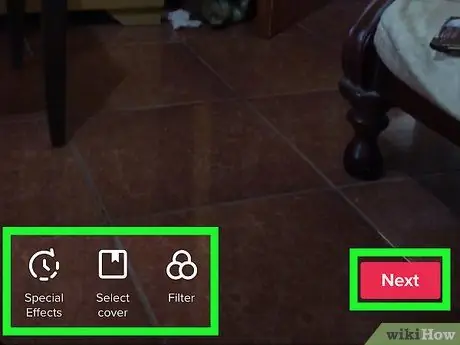
Қадам 8. Бейнені өңдеп, Келесі түймесін түртіңіз
- Музыка қосу үшін экранның жоғарғы оң жақ бұрышындағы шеңбер белгішесін түртіп, TikTok арқылы бейне түсірген кездегідей әнді таңдаңыз.
- Сіз қайшының белгішесін түрту және қалаған музыканы таңдау арқылы музыканың басталу уақытын өзгертуге болады.
- Экранның жоғарғы оң жақ бұрышындағы жүгірткі белгішесін түрту арқылы музыканың немесе бейнероликтің дыбыс деңгейін өзгертіңіз.
- Егер сіз арнайы әсер қосқыңыз келсе, экранның төменгі сол жақ бұрышындағы сағат белгішесін түртіңіз.
- Көрнекі мұқабаны өзгерту үшін төртбұрышты мұқаба белгішесін түртіңіз.
- Түс сүзгісін қосу үшін бір-біріне сәйкес келетін үш түсті шеңбер белгішесін түртіңіз.
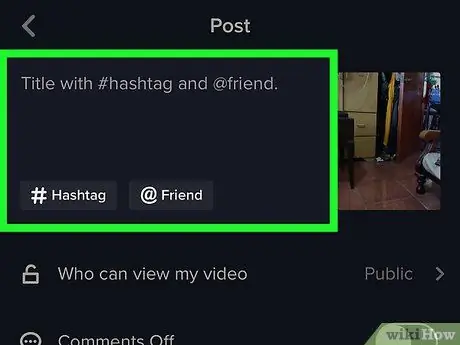
Қадам 9. Субтитр қосыңыз және/немесе досыңызды белгілеңіз
Сондай -ақ, бейне құпиялылық параметрлерін «Менің бейнесімді кім көре алады?» Опциясын таңдау арқылы реттей аласыз..
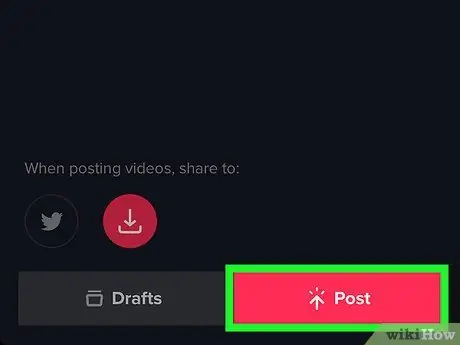
Қадам 10. Постты түртіңіз
Ұзынырақ бейне қазір сәтті бөлісілді.






