Бұл wikiHow сізге PSP контроллерін Windows компьютеріне SCP құралдар жиынтығының көмегімен қосуды үйретеді.
Қадам

Қадам 1. Контроллерді қосыңыз
Ол үшін контроллердің ортасындағы «PS» түймесін басыңыз.
Егер PS3 контроллері PS3 консолімен жұптасса, алдымен PS3 қуат көзінен ажыратыңыз

Қадам 2. Контроллерді компьютерге қосыңыз
Контроллердің зарядтау үшін пайдаланылатын USB кабелінің екінші ұшын (кішкентай ұшы), ал USB кабелінің үлкен ұшын компьютердегі USB порттарының біріне салыңыз.
- USB портының орналасуы қолданылатын компьютер түріне байланысты өзгереді. Егер USB портының орнын таба алмасаңыз, компьютердің процессорының (жұмыс үстелінің) немесе корпустың (ноутбуктің) бүйірлері мен артқы жағын тексеріңіз.
- Егер сіз контроллерді сымсыз кілт арқылы қоссаңыз, алдымен кілт драйверін орнатыңыз. Кілтті орнатқаннан кейін экрандағы нұсқаулықты орындағаныңызға көз жеткізіңіз.
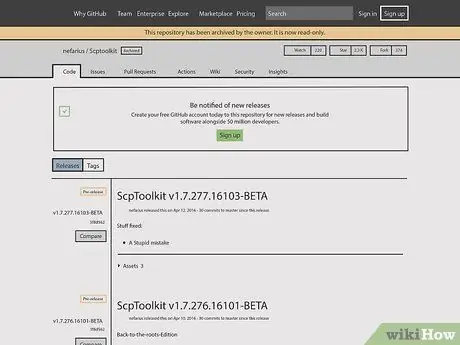
Қадам 3. SCP Toolkit веб -сайтын ашыңыз
SCP құралдар жиынтығы PS3 контроллерлерін Steam сияқты компьютерлік ойын қызметтерімен байланыстыра алатын компьютерге ыңғайлы интерфейсті ұсынады.
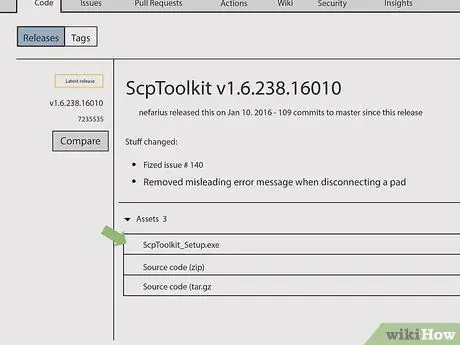
Қадам 4. «ScpToolkit_Setup.exe» сілтемесін басыңыз
Бұл осы беттегі «Активтер» айдарындағы бірінші сілтеме. Аяқтағаннан кейін бағдарлама сізден компьютердің бастапқы жүктеу қалтасына жүктеуді сұрайды (мысалы, жұмыс үстелінде).
Бағдарламалық жасақтаманың соңғы нұсқасын жүктеп алғаныңызға көз жеткізіңіз. Егер сіз беттің ескі нұсқасында болсаңыз, беттің сол жағында жасыл «Соңғы шығарылым» жапсырмасын көрмейсіз
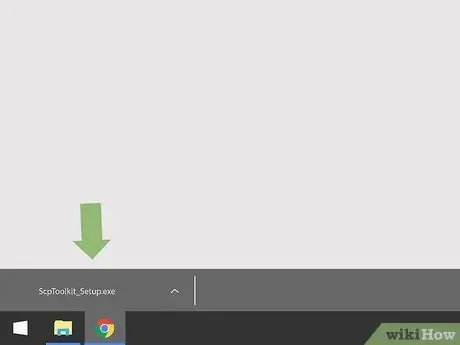
Қадам 5. Құралдар жинағын орнату файлын екі рет шертіңіз
Бұл белгіше қара PS3 контроллеріне ұқсайды. Сіз жүктелген файлды веб -шолғыштан «Жүктеулер» қалтасынан ашуға болады.
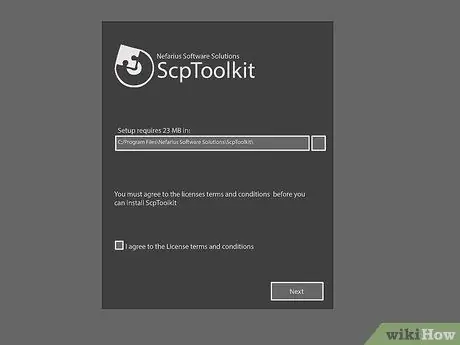
Қадам 6. ScpToolKit орнатыңыз
Егер құралдар жинағы бағдарламаны іске қосуға қажетті «алғышарттар» жетіспейтінін көрсетсе, түймесін басыңыз Келесі сіз оны орнатуды бастағанға дейін. Әйтпесе, ScpToolKit орнату үшін мына қадамдарды орындаңыз:
- «Мен Лицензия шарттары мен келісемін» жанындағы құсбелгіні қойыңыз.
- Шертіңіз Келесі.
- Шертіңіз Орнату.
- Шертіңіз Иә егер сұралса.
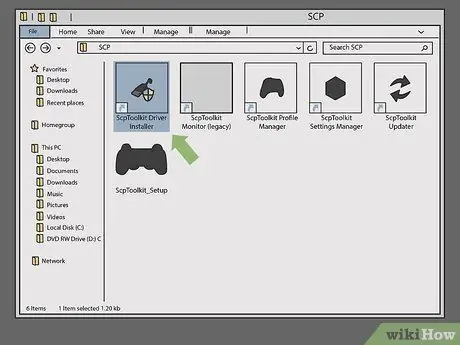
Қадам 7. ScpToolkit Driver Installer бағдарламасын екі рет шертіңіз
Бұл бағдарлама SCP Toolkit орнатылған файлында. Егер сізде USB кабеліне ұқсас белгіше болса.
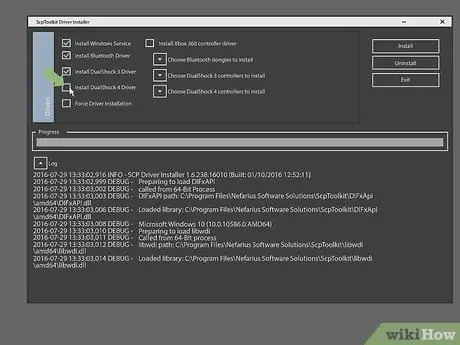
Қадам 8. «DualShock 4 Controller орнату» құсбелгісін алып тастаңыз
Бұл опция драйверді орнату терезесінің сол жағында. Сіз PS3 контроллерін (DualShock 3 контроллері сияқты) орнатқандықтан, PS4 драйверін орнатпауыңыз керек.
- Сондай -ақ, контроллер сыммен қосылған болса (яғни, сіз кілтті пайдаланбайсыз), «Bluetooth» жанындағы құсбелгіні алып тастаңыз.
- Әдепкі бойынша, пайдаланылмайтын нәрселердің жанындағы құсбелгіні алып тастаңыз.
- Егер сіз Windows Vista қолданатын болсаңыз, терезенің сол жақ ортасында «Драйверді мәжбүрлеп орнату» жанындағы құсбелгіні қою қажет.
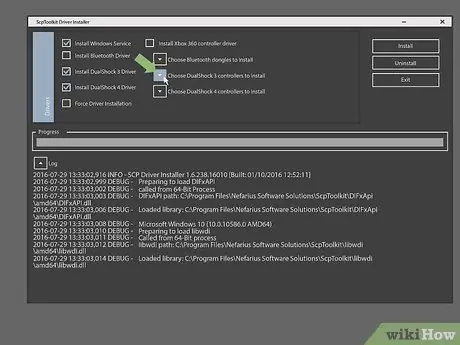
Қадам 9. «Орнату үшін DualShock 3 контроллерін таңдау» астындағы құсбелгіні басыңыз
Ол терезенің оң жағында. Сіз осы жерден контроллерді таңдайсыз.
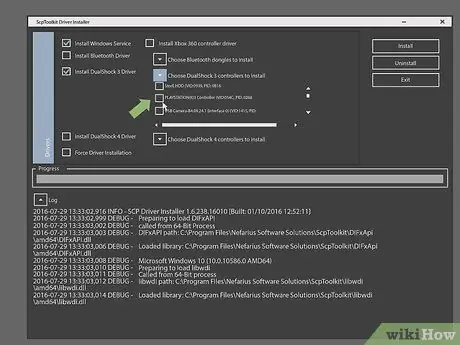
Қадам 10. «Сымсыз контроллер» опциясын тексеріңіз
Сіз компьютерге қосылған барлық құрылғылардың тізімін көресіз (мысалы, пернетақта, тінтуір, веб -камера және т. контроллерге қосыңыз.
Егер сіз сымсыз контроллерді қолдансаңыз, қосылымды жеңілдету үшін «DualShock 3 Controllers» ашылмалы терезесінің үстіндегі «Bluetooth» бөлімінің астында USB құрылғысын таңдау қажет болады
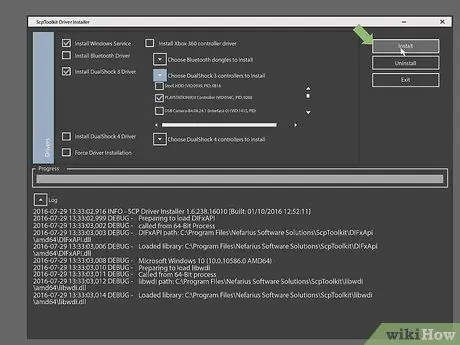
Қадам 11. Орнату түймешігін басыңыз
Драйверді орнату терезесінің оң жағында, барлық үйлесімді компьютерлер үшін бес минуттан аз уақыт кетуі керек.
- Жұптау аяқталғаннан кейін сіз растау дыбысын естисіз.
- Осы кезде контроллер драйверлері орнатылады және сіз PS3 контроллерін компьютерлік ойындарда пайдалануға дайын боласыз.
Кеңестер
- Бұл процесті PS4 контроллеріне де қолдануға болады, бірақ контроллерді PS4 параметрлерінен ажырату қажет болады. Сізге DualShock 4 драйверін орнату және DualShock 3 орнына DualShock 4 контроллерін таңдау қажет болады.
- Егер сіз қатеге тап болсаңыз, SCP құралдар жинағын жойып, қайта орнатып көріңіз. Қайта орнату процесінде сізге қажет барлық бағдарламалар бар екеніне көз жеткізіңіз (қажет емес деп ойласаңыз да) және операциялық жүйеңізге қарамастан драйверлерді орнатқан кезде «Драйверді күштеп орнатыңыз» құсбелгісін қойыңыз.
- Компьютерде «Құрылғылар» менеджерін ашқанда (оған кіру үшін «Іске қосу» қосымшасында «joy.cpl» теріңіз), PS3 контроллері Xbox 360 контроллері ретінде пайда болады. PS3 олай емес.






