Бұл wikiHow бағдарламасы iOS құрылғысын джейлбрейк арқылы Cydia қосымшасын iPhone, iPad немесе iPod -ға орнатуды үйретеді. Сіз Cydia-ны джейлдік бұзылмаған құрылғыларға орната алмайсыз. Cydia ұсынатын басқа сайттар немесе бағдарламалар сіздің құрылғыңызға зиянды бағдарламаны орнатуы мүмкін екенін есте сақтаңыз.
Қадам
3 -тің 1 -бөлігі: джейлбрейкке дайындық

Қадам 1. Сіздің құрылғыңыз үйлесімді екеніне және джейлбрейк процесін қолдайтынына көз жеткізіңіз
Әзірге (соңғы бақылау 2017 жылдың сәуірінде) джейлбрейк процесін келесі iOS құрылғыларында ғана жасауға болады:
- iPhone - 5S, 6, 6 Plus, 6S, 6S Plus және SE
- iPad - Mini 2/3/4, Air 2, Pro
- iPod - 6 буын (6 буын).
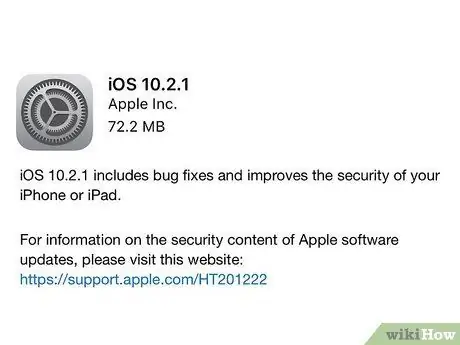
Қадам 2. Сіз қолданатын құрылғы iOS 10.2.1 немесе одан кейінгі iOS нұсқасымен жұмыс істейтініне көз жеткізіңіз
2017 жылдың сәуір айындағы жағдай бойынша iOS 10.3 нұсқасын джейлбрейкке жіберуге болмайды. Іске қосылған iOS операциялық жүйесін тексеру үшін параметрлер мәзірін ашыңыз («Параметрлер»), түймесін басыңыз. Жалпы «, таңдау » Туралы », Және« Нұсқа »жазбасының жанындағы нөмірді іздеңіз. Егер көрсетілген сан 10.0 мен 10.2.1 аралығында болса, келесі қадамға өтуге болады.
Бұл мақалада сипатталған процесс iOS 10 -нан 10.2.1 -ге дейінгі джейлбрейк процесін сипаттайтын болса да, сіз iOS құрылғысын джейлбрейкпен және қажет болған жағдайда iOS 7 -ге қайта оралуға болады
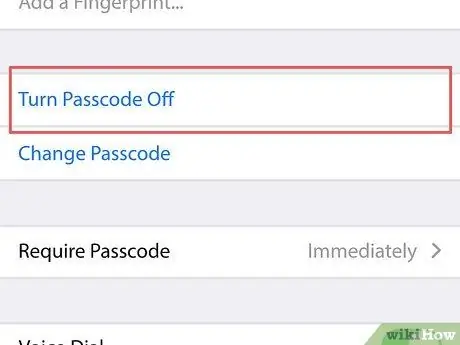
Қадам 3. Құрылғының рұқсат кодын өшіріңіз
Сіз джейлбрейк процесі аяқталғаннан кейін оны қайта қосуға болады. Құпия кодты өшіру үшін:
- Ашық » Параметрлер ”.
- Төменге айналдырып, «таңдаңыз Touch ID және рұқсат коды «(немесе жай») Рұқсат коды ”).
- Рұқсат кодын енгізіңіз.
- Экранды сырғытыңыз және опцияны түртіңіз « Құпия кодты өшіру ”.
- Рұқсат кодын қайта енгізіңіз.
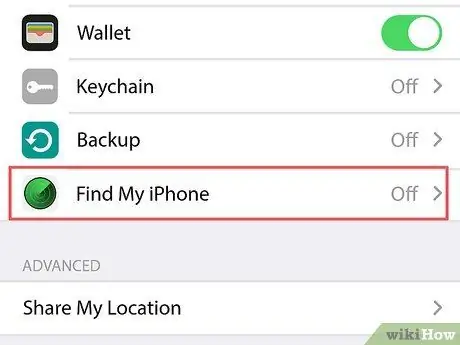
Қадам 4. Find My iPhone мүмкіндігін ажыратыңыз
Құрылғының рұқсат коды сияқты, бұл мүмкіндікті джейлбрейк процесі аяқталғаннан кейін қайта қосуға болады. Мүмкіндікті өшіру үшін:
- «Параметрлер» бетіне оралу үшін экранның сол жақ жоғарғы бұрышындағы «Артқа» түймесін түртіңіз.
- Төменге айналдырып, «таңдаңыз iCloud ”.
- Экранды сырғытыңыз және опцияны түртіңіз « Менің iPhone -ды табыңыз ”.
- Сырғымалы қосқыш » Менің iPhone -ды табыңыз »Солға қарай (« Өшіру »позициясы). Коммутаторды сырғыту үшін Apple ID құпия сөзін енгізу немесе Touch ID пайдалану қажет болуы мүмкін.
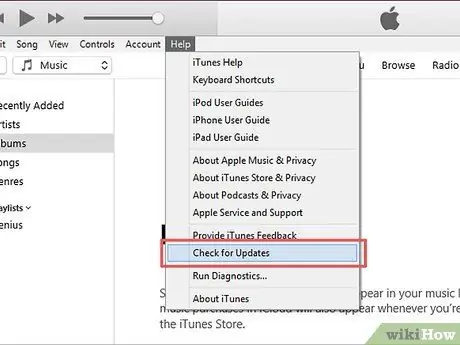
Қадам 5. iTunes -ті соңғы нұсқаға жаңартыңыз
Сіз оны iTunes -ті ашып, «« түймесін басу арқылы жаңарта аласыз. Көмектесіңдер Экранның жоғарғы сол жақ бұрышында «таңдаңыз. Жаңартуларды тексеріңіз және «түймесін басыңыз ITunes жүктеп алыңыз «Егер опция қол жетімді болса.
ITunes жаңартылғаннан кейін компьютерді қайта іске қосу қажет болады

Қадам 6. iPhone, iPad немесе iPod құрылғысын компьютерге қосыңыз
Сіз оны құрылғының зарядталатын USB кабелі арқылы қосуға болады.
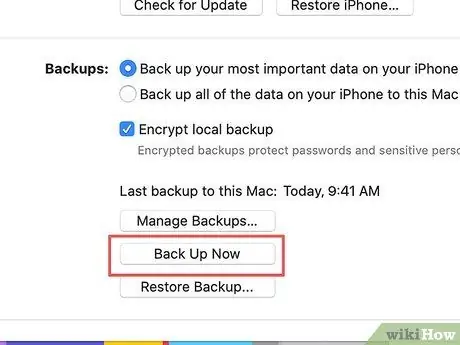
Қадам 7. Құрылғының сақтық көшірме файлын жасаңыз
Бұл қажет болмаса да, құрылғының iTunes -ке сақтық көшірмесін жасау арқылы джейлбрейк процесі сәтсіз аяқталса, бар файлдарды қалпына келтіруге болады.
- IPhone -да сақтық көшірме файлын жасау процесі iPad немесе iPod -дағы процеске ұқсас.
- Әдетте джейлбрейк процесінің өзі құрылғыға зақым келтірмейді, сондықтан сақтық көшірме файлын жасау тек сақтық шарасы болып табылады.
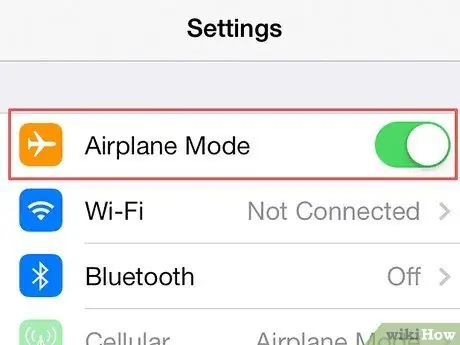
Қадам 8. Құрылғыда ұшақ режимін қосыңыз
Бұл режимде Apple -дің интернет жаңартулары немесе шектеулері джейлбрейк процесіне әсер етпейді. Ұшақ режимін қосу үшін:
- Ашық » Параметрлер ”.
- Сырғымалы қосқыш » Ұшақ режимі «Параметрлер» бетінің жоғарғы жағындағы оң жақта («Қосулы» позициясы).
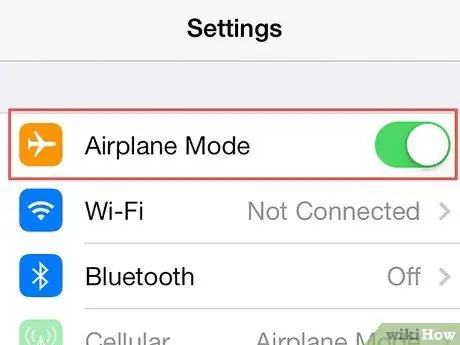
Қадам 9. iPhone, iPad немесе iPod -да джейлбрейк процесін жалғастырыңыз
Сәтті джейлбрейк процесін қамтамасыз ету үшін қажетті қадамдарды жасағаннан кейін, сіз джейлбрейк процесін құрылғыда бастауға болады.
3 -тің 2 -бөлігі: құрылғыны джейлбрейк
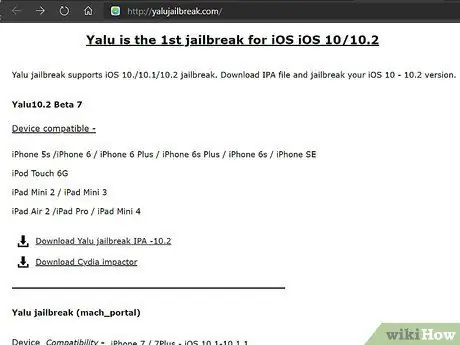
Қадам 1. Yalu джейлбрейк веб -сайтына кіріңіз
Сіз браузердің URL -жолағына https://yalujailbreak.com/ мекенжайын енгізіп, Enter (немесе Mac жүйесінде қайтару) түймесін басу арқылы кіре аласыз.
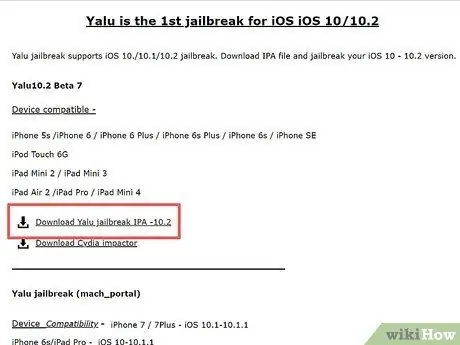
Қадам 2. «Yalu джейлбрейк IPA -10.2 жүктеу» сілтемесін басыңыз
Бұл сілтеме веб -беттегі «Yalu10.2 Beta 7» айдарындағы бірінші сілтеме болып табылады.
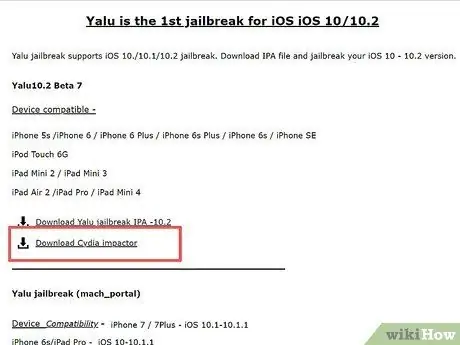
Қадам 3. «Cydia Impactor жүктеу» сілтемесін басыңыз
Бұл сілтеме бірінші сілтеменің астында орналасқан. Осыдан кейін сіз әртүрлі компьютерлік операциялық жүйелер үшін беттің жоғарғы жағында сілтемелері бар бетке өтесіз:
- Mac OS X
- Windows
- Linux (32 биттік)
- Linux (64 биттік)
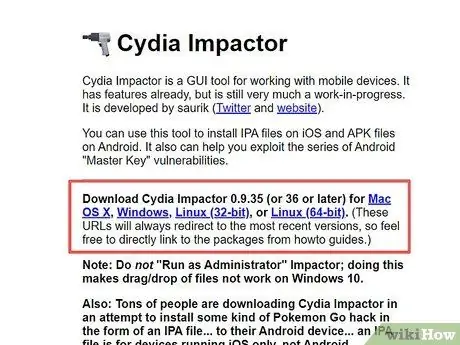
Қадам 4. Сіз пайдаланатын компьютерлік операциялық жүйенің сілтемесін басыңыз
Осыдан кейін, компьютерге джейлбрейк орнату файлдары бар ZIP файлы жүктеледі.
Сіз қолданатын шолғышқа байланысты файлды жүктемес бұрын файлды сақтау үшін орынды таңдауыңыз қажет болуы мүмкін (мысалы, жұмыс үстелі)
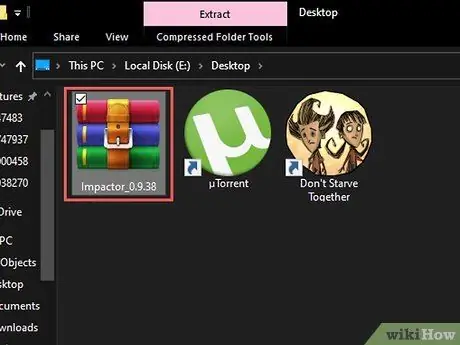
Қадам 5. ZIP қалтасын екі рет шертіңіз
Көптеген компьютерлерде ZIP қалтасы әдетте оны екі рет шерткеннен кейін ашылады.
Ескі компьютерлерде қалтаны ашу үшін мұрағатшы бағдарламасын (мысалы WinRAR немесе WinZIP) орнату қажет болуы мүмкін
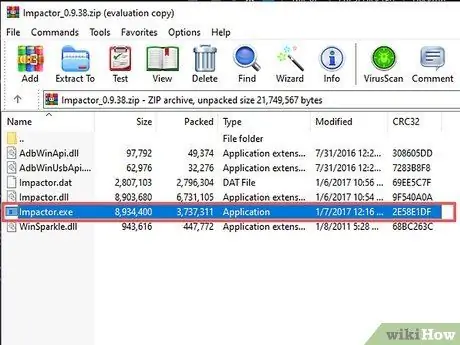
Қадам 6. «Impactor» қосымшасын екі рет нұқыңыз
Осыдан кейін бағдарлама файлдары компьютерге орнатылады.
Бұл процесс бірнеше минутты алады
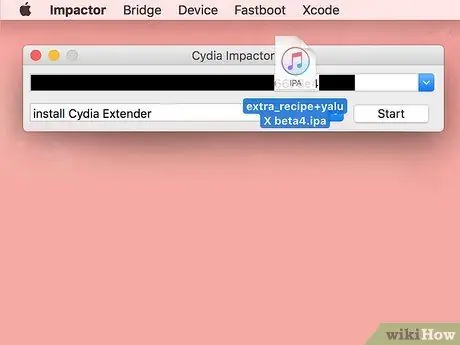
Қадам 7. «Ялу» түймесін басып, орнату терезесіне сүйреңіз
Бұл файл iTunes логотипімен белгіленген және жұмыс үстелінде пайда болуы мүмкін.
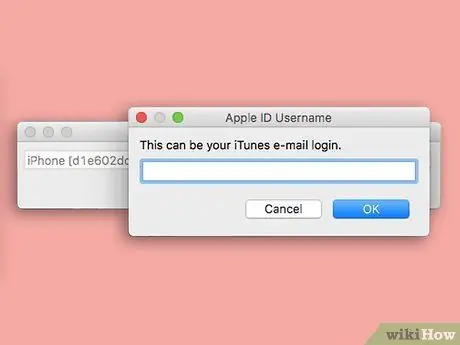
Қадам 8. Apple ID электрондық пошта мекенжайын енгізіңіз
Сұралған кезде оны қалқымалы терезеге енгізу керек.
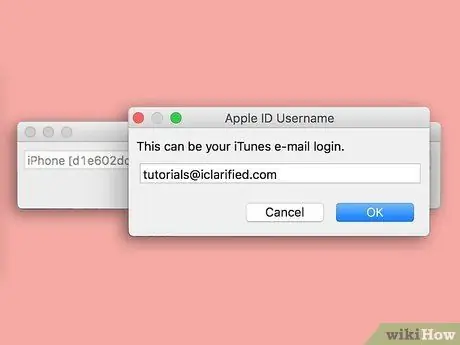
Қадам 9. OK түймешігін басыңыз
Ол терезенің төменгі жағында.
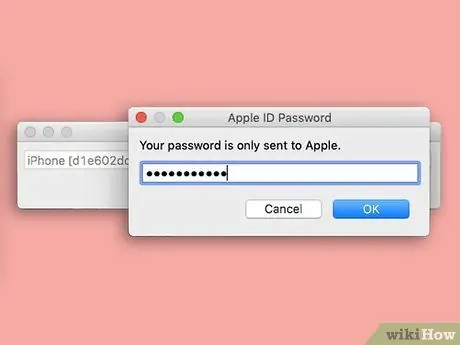
Қадам 10. Apple ID құпия сөзін енгізіңіз
Сіз оны бұрынғы терезеге енгізуіңіз керек.
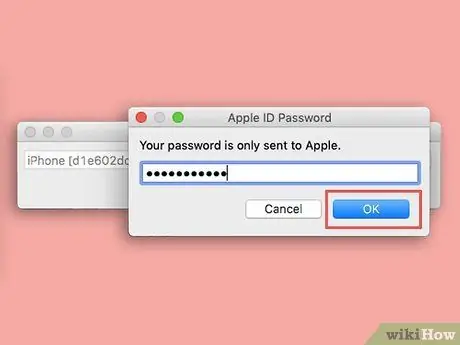
Қадам 11. ОК түймесін басыңыз
Егер енгізілген Apple ID ақпараты дұрыс болса, Ялу iOS құрылғысына қосылады.
Тағы да, бұл процесс бірнеше минутқа созылады
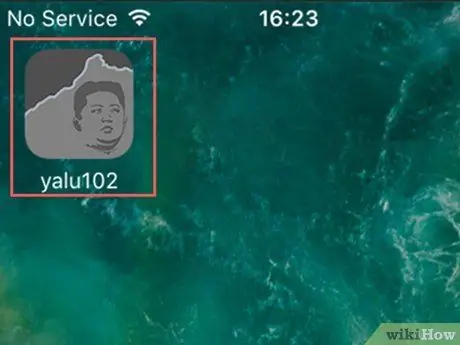
Қадам 12. Ялуды iOS құрылғысы арқылы ашыңыз
Қолданба адамның беті бар қара және сұр белгішемен белгіленген.
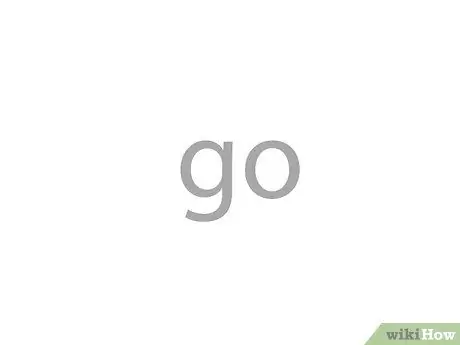
Қадам 13. Қою сілтемесін түртіңіз
Ол экранның ортасында. Осыдан кейін iOS құрылғысы қайта іске қосылады.
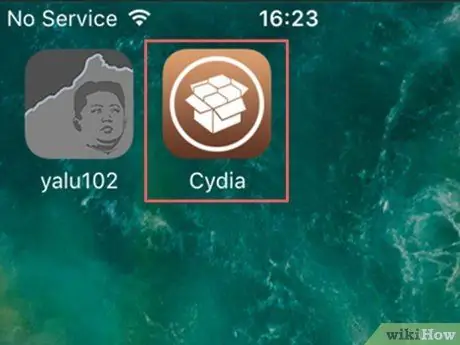
Қадам 14. Құрылғының қайта іске қосылуының аяқталуын күтіңіз
Аяқтағаннан кейін сіз құрылғының негізгі экранында қораптың суреті бар қоңыр түспен «Cydia» деп белгіленген қолданба белгішесін көре аласыз. Бұл App Store дүкенінің джейлбрейк нұсқасы. Енді сіз Cydia -ны iOS құрылғысына сәтті орнаттыңыз.
3 бөлімнің 3 бөлігі: Cydia қолдану
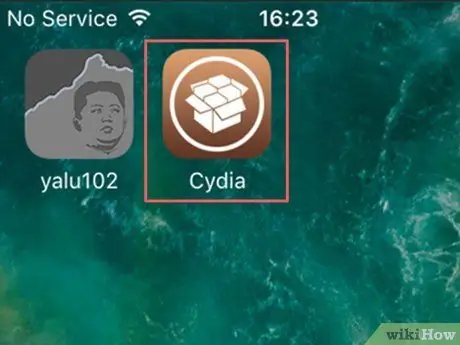
Қадам 1. Cydia ашыңыз
Бұл қосымша қораптың суреті бар қоңыр белгішемен белгіленеді. Бұл белгішені джейлбрейк процесі аяқталғаннан кейін негізгі экранда таба аласыз, бірақ негізгі экрандағы басты бет белгішелерге толы екенін көру үшін сырғыту қажет болуы мүмкін.
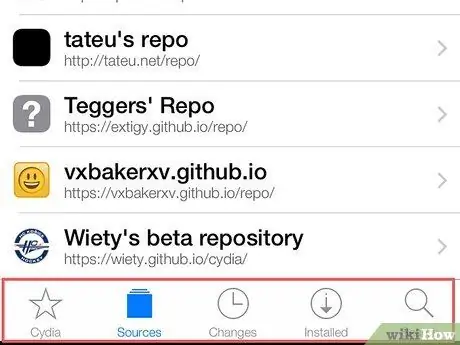
Қадам 2. Cydia терезесінің төменгі жағында көрсетілген барлық қойындыларды қарап шығыңыз
Бұл қойындыларға мыналар кіреді:
- ” Cydia » - Бұл қойынды экранның төменгі сол жақ бұрышында орналасқан. Бұл Cydia -ның басты беті.
- ” Дереккөздер » - Бұл« қойынды »« қойынды »оң жағында Cydia « Бұл қойындыда барлық репозиторийлер (жүктеуге болатын әр түрлі түзетулерді көрсететін сегмент) көрсетіледі. «Түймесін түрту арқылы репозиторийді қосуға болады. Өңдеу Экранның жоғарғы оң жақ бұрышында «таңдаңыз. Қосу Экранның жоғарғы сол жақ бұрышында репозиторийдің URL мекенжайын енгізіңіз және « Дереккөзді қосу ”.
- “ Өзгерістер « - Бұл қойынды қойындының оң жағында» Дереккөздер « Бұл бет қойындыға ұқсайды » Жаңартулар »IOS -тың жергілікті App Store дүкенінде. Құрылғының түзетулері мен қосымшаларын жаңарту үшін « Жаңартулар »Экранның жоғарғы оң жақ бұрышында орналасқан.
- “ Орнатылды « - Бұл қойынды қойындының оң жағында» Өзгерістер « Барлық қосымшалардың, твиттер мен басқа өзгерістердің толық тізімін мына жерден көре аласыз. Өзгертулерді жою үшін бар өзгерістерді/қолданбаларды түртіп, «таңдаңыз. Өзгерту »Экранның оң жақ жоғарғы бұрышында және түймесін басыңыз Жою ”.
- “ Іздеу » - Бұл қойынды экранның төменгі оң жақ бұрышында орналасқан. Бұл қойынды Cydia қосымшаларын, твиттер немесе басқа мазмұнды іздеуге мүмкіндік береді.
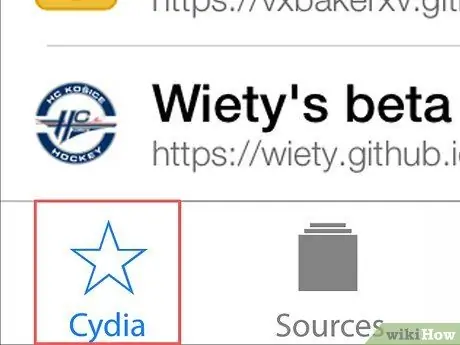
Қадам 3. Cydia түймесін түртіңіз
Сізді басты бетке қайтарады.
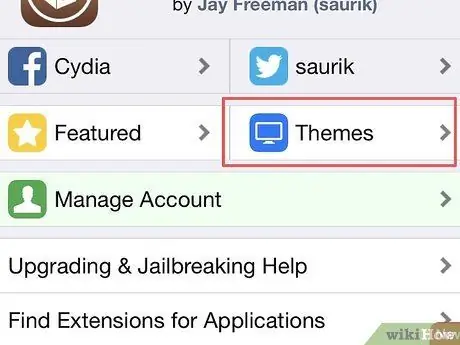
Қадам 4. Тақырыптар түймесін түртіңіз
Ол экранның жоғарғы оң жақ бұрышында. Бұл бетте сіз Cydia тақырыптарын таңдай аласыз, олар сіздің құрылғыңыздың көрінісі мен реакциясын өзгертеді.
Бұл бетте ұсынылған твиттердің көпшілігі ақылы мазмұн
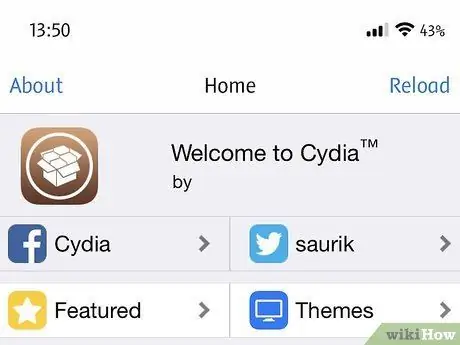
Қадам 5. Cydia шолуын жалғастырыңыз
Cydia -ны шолу кезінде сіз өзіңізге ұнайтын әр түрлі тақырыптар мен түзетулерді таба аласыз. Сонымен қатар, егер сіз қаласаңыз, оны жүктей аласыз.






