Бұл wikiHow сізге Microsoft Word құжатын DOCX форматында DOC файлы ретінде түрлендіруді үйретеді. DOCX файлдары Microsoft Word 2007 -де енгізілді, сондықтан DOC файлдарын әлі де жасайтын Word нұсқалары оларды аша алмайды. Бақытымызға орай, сіз DOCX файлдарын DOC файлдарына түрлендіру үшін Word -тың заманауи нұсқаларын қолдана аласыз. Егер сіз Microsoft Word бағдарламасын қолдана алмасаңыз, құжаттың онлайн түрлендіргішін пайдалануға болады.
Қадам
3 -ші әдіс: Windows компьютерінде
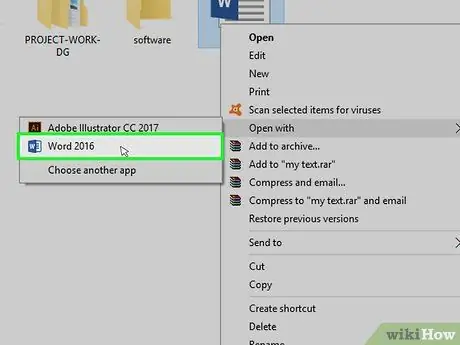
Қадам 1. Microsoft Word бағдарламасында DOCX файлын ашыңыз
Microsoft Word-та ашу үшін DOCX файлын екі рет шертіңіз.
Сондай-ақ, файлды тінтуірдің оң жақ түймесімен нұқуға болады, « Ашу… және «түймесін басыңыз Сөз ”.
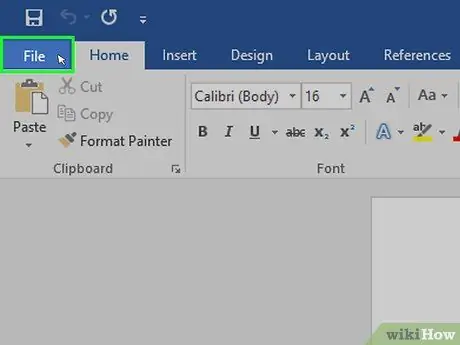
Қадам 2. Файл түймешігін басыңыз
Ол терезенің сол жақ жоғарғы бұрышында. Беттің сол жағында қалқымалы мәзір пайда болады.
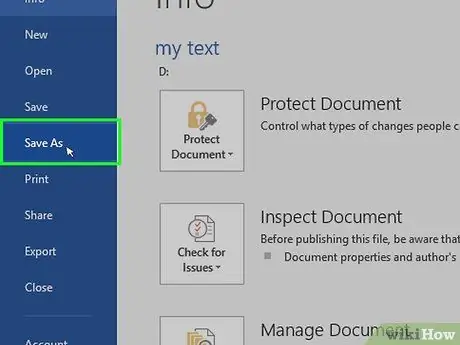
Қадам 3. Басқаша сақтау түймешігін басыңыз
Бұл қалқымалы мәзірдің ортасында, терезенің сол жағында.
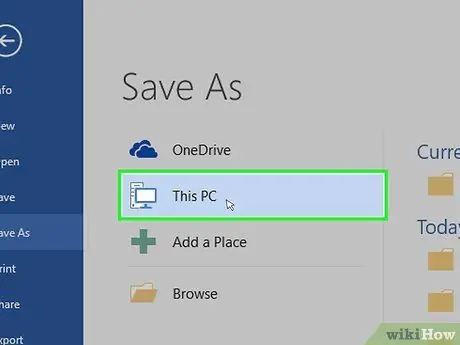
4-қадам. Бұл компьютерді екі рет шертіңіз
Ол терезенің ортасында. Осыдан кейін «Басқаша сақтау» терезесі пайда болады.
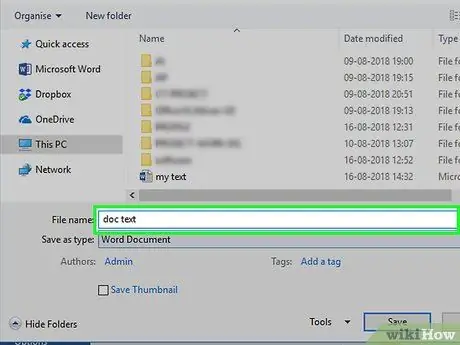
Қадам 5. DOC файлына жаңа атау енгізіңіз
DOC файл атауы ретінде пайдаланғыңыз келетін кез келген атауды теріңіз.
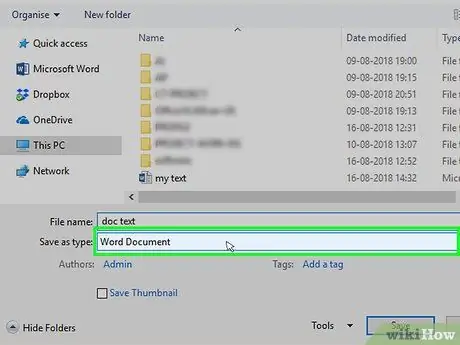
Қадам 6. «Түр ретінде сақтау» ашылмалы терезесін басыңыз
Ол «Басқаша сақтау» терезесінің төменгі жағында. Ашылмалы мәзір көрсетіледі.
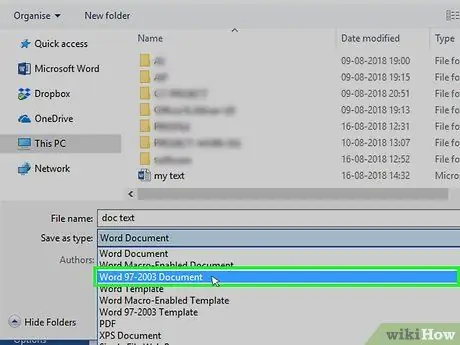
Қадам 7. Word 97-2003 құжатын басыңыз
Бұл опция ашылмалы мәзірде. Пішім « Word 97-2003 құжаты »DOC файл кеңейтімін қолданады.
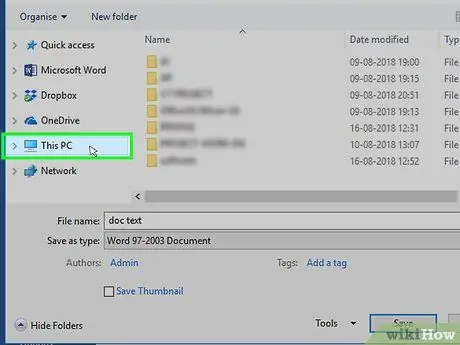
Қадам 8. Сақтау орнын таңдаңыз
Терезенің сол жағында құжатты сақтағыңыз келетін қалтаны басыңыз.
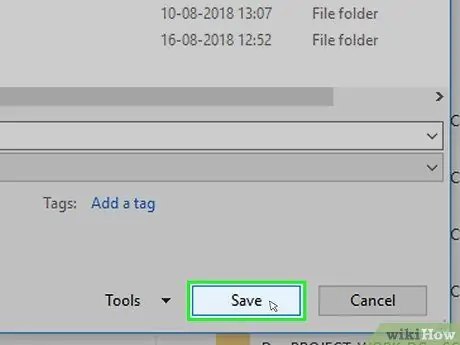
Қадам 9. Сақтау түймешігін басыңыз
Ол терезенің төменгі оң жақ бұрышында. Осыдан кейін таңдалған құжаттың DOC нұсқасы көрсетілген каталогқа сақталады.
3 -ші әдіс 2: Mac компьютерінде
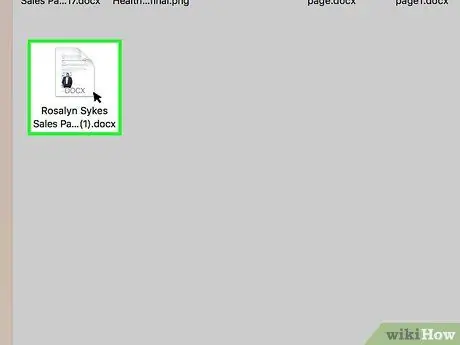
Қадам 1. Microsoft Word бағдарламасында DOCX файлын ашыңыз
Әдетте, файлды Word бағдарламасында ашу үшін оны екі рет шертуге болады.
Сондай -ақ, файлды таңдау үшін мәзірді таңдау арқылы оны бір рет шертуге болады. Файл «, таңдау » Көмегімен ашу және «түймесін басыңыз Сөз »Қалқымалы мәзірінде.
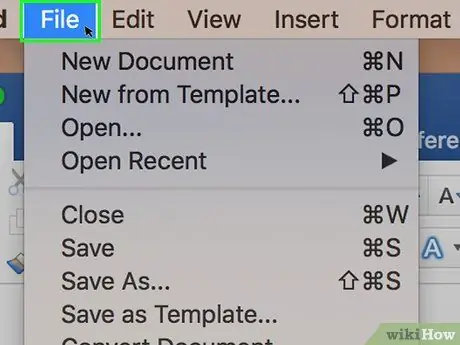
Қадам 2. Файл түймешігін басыңыз
Ол экранның сол жақ жоғарғы бұрышында. Ашылмалы мәзір көрсетіледі.
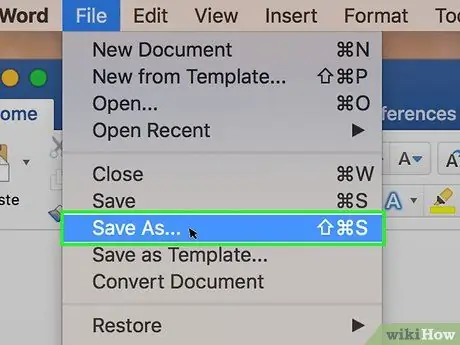
Қадам 3. Басқаша сақтау… түймесін басыңыз
Бұл опция ашылмалы мәзірде « Файл « Осыдан кейін «Басқаша сақтау» терезесі ашылады.
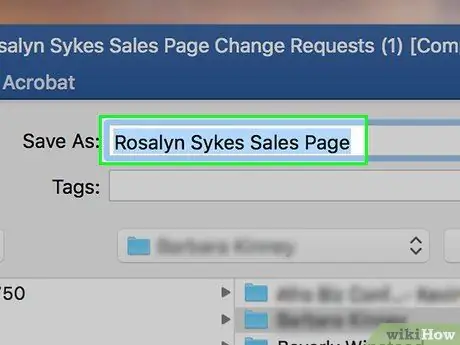
Қадам 4. DOC файлына жаңа атау енгізіңіз
DOC файл атауын алғыңыз келетін нәрсені енгізіңіз.
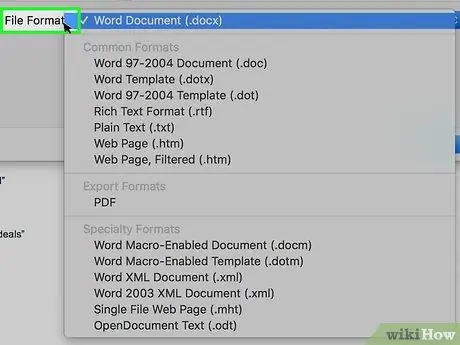
Қадам 5. «Файл пішімі» ашылмалы терезесін басыңыз
Бұл терезе терезенің төменгі жағында орналасқан. Осыдан кейін ашылмалы мәзір пайда болады.
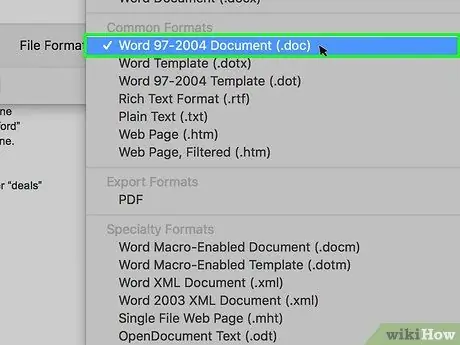
Қадам 6. Word 97-2004 құжатын басыңыз
Бұл опция ашылмалы мәзірде. Осыдан кейін сақтау нұсқасы ретінде DOC файл түрі таңдалады.
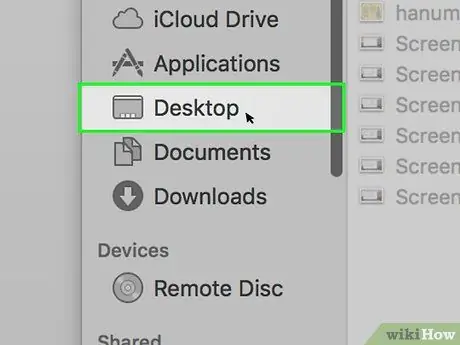
Қадам 7. Сақталатын орынды таңдаңыз
Терезенің сол жағында түрлендірілген құжатты сақтау орны ретінде орнатқыңыз келетін қалтаны басыңыз.
Сізге «Қайда» ашылмалы терезесін басып, кейін сақтау қалтасын таңдау қажет болуы мүмкін
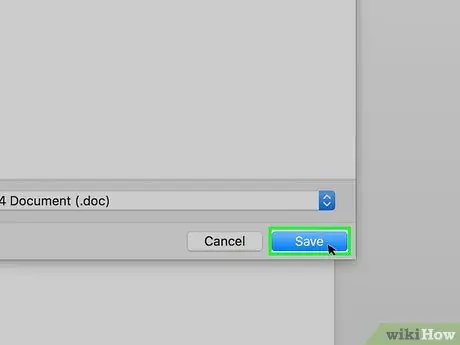
Қадам 8. Сақтау түймешігін басыңыз
Бұл терезенің төменгі оң жақ бұрышындағы көк түйме. Таңдалған құжаттың DOC нұсқасы сіз көрсеткен каталогқа сақталады.
3 -ші әдіс 3: Интернеттегі түрлендіргішті қолдану
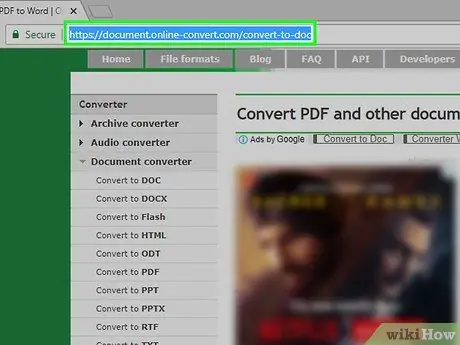
Қадам 1. Құжатты онлайн түрлендіретін сайтты ашыңыз
Компьютердің веб-шолушысы арқылы https://document.online-convert.com/convert-to-doc сайтына кіріңіз.
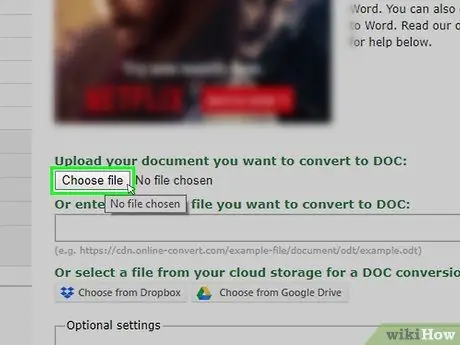
Қадам 2. Файлды таңдау түймешігін басыңыз
Бұл беттің жоғарғы жағындағы сұр түйме. File Explorer (Windows) немесе Finder (Mac) терезесі ашылады.
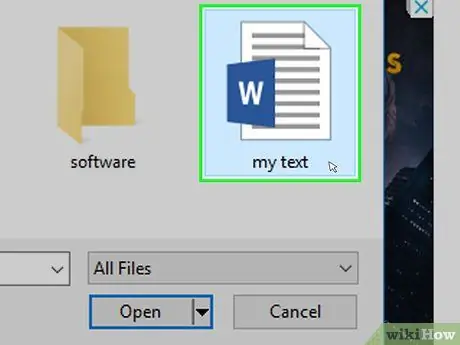
Қадам 3. DOCX файлын таңдаңыз
DOCX файлын түрлендіргіңіз келетін қалтаға өтіңіз, содан кейін оны таңдау үшін файлды бір рет басыңыз.
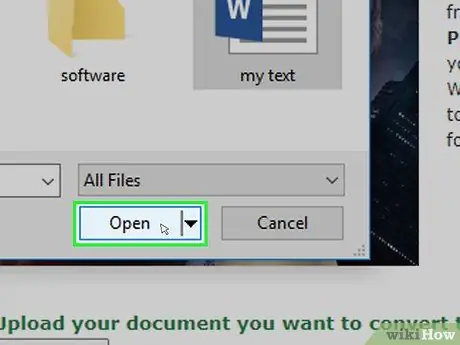
Қадам 4. Ашу түймешігін басыңыз
Ол терезенің төменгі оң жақ бұрышында. DOCX файлы конвертер сайтына жүктеледі.
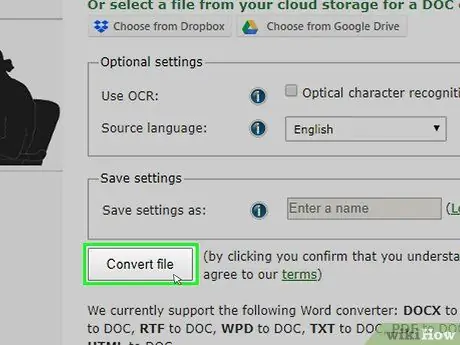
Қадам 5. Төмен айналдырыңыз және Файлды түрлендіру түймешігін басыңыз
Бұл опция беттің төменгі жағында. Сайт файлдарды түрлендіре бастайды.
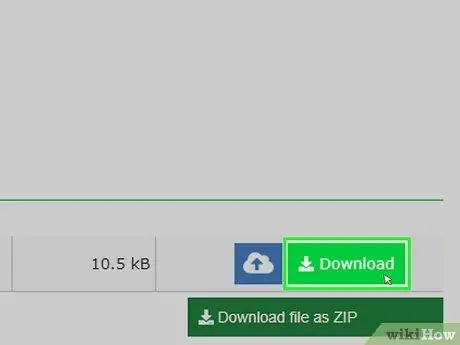
Қадам 6. Жүктеу түймесін басыңыз
Бұл ашық жасыл түйме түрлендіру аяқталғаннан кейін файл атауының оң жағында пайда болады. Файл кейін компьютерге жүктеледі.






